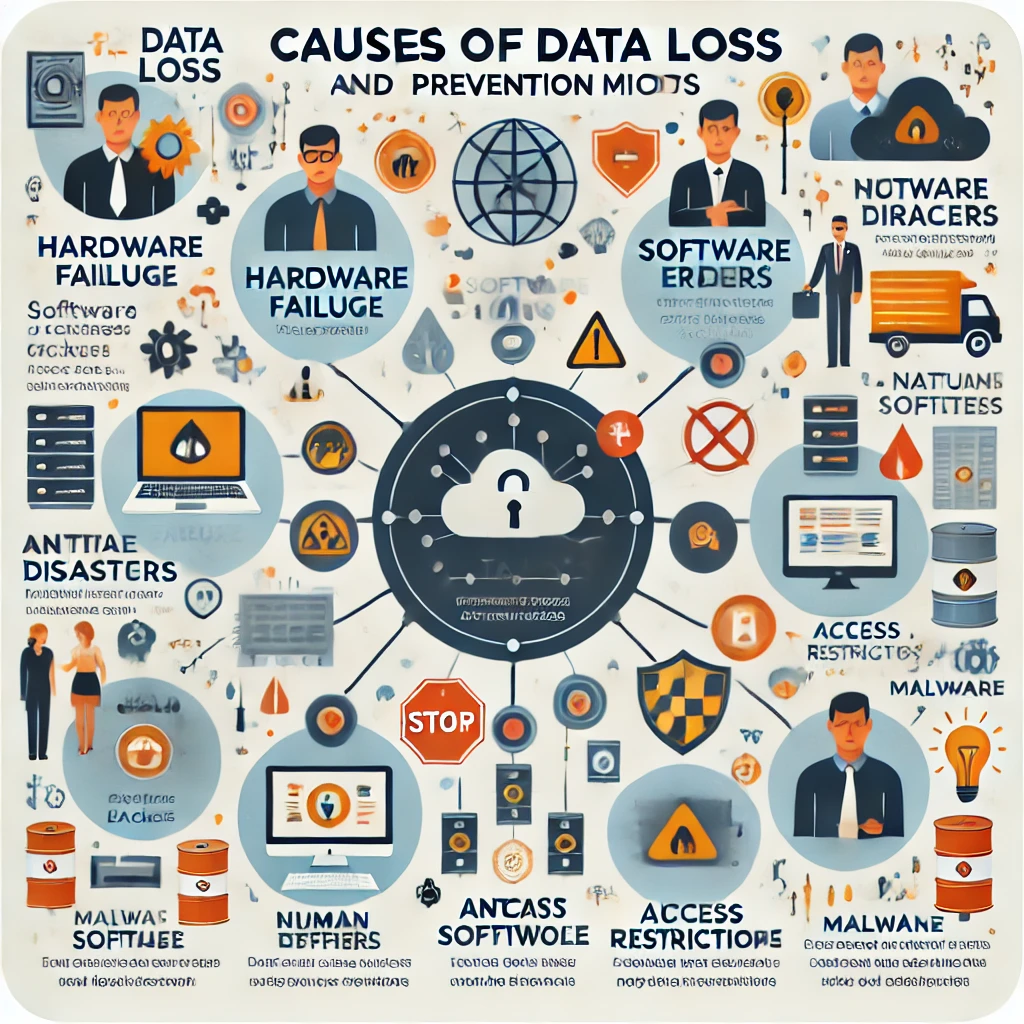データ消失は、多くの人にとって避けたい最悪の事態です。ここでは、データが消失する主な原因とその予防方法について詳しく解説します。適切な対策を講じることで、大切なデータを守ることが可能です。
データが消失する主な原因
ハードウェアの故障
データ消失の大きな原因の一つがハードウェアの故障です。特にハードディスクドライブ(HDD)は、機械的なパーツが多いため、物理的な損傷や寿命によって故障することがよくあります。
● モーターやヘッドの損傷による障害
● 回転部品の摩耗による異常
● 温度の上昇によるハードウェアの過熱
ハードウェアの故障の深掘り
ハードウェアの故障は、データ消失の主な原因の一つです。特にハードディスクドライブ(HDD)は、物理的な損傷や寿命により故障しやすく、適切な対策が求められます。ここでは、ハードウェアの故障の要因とその予防策について詳しく解説します。
モーターやヘッドの損傷による障害
HDDの内部にはディスクを回転させるモーターと、ディスク上のデータを読み書きするためのヘッドが存在します。これらの部品は非常に精密で、ちょっとした損傷でもデータ消失につながる可能性があります。
● モーターの故障
HDDのモーターが故障すると、ディスク自体が回転しなくなり、データの読み書きが不可能になります。モーター故障の原因には、経年劣化や過電流による負荷が挙げられます。
● ヘッドのクラッシュ
ヘッドはディスク表面のわずか数ナノメートル上を飛行し、データを読み取ります。何らかの衝撃や振動によりヘッドがディスク表面に衝突すると、いわゆる「ヘッドクラッシュ」が発生し、ディスク表面に損傷を与えます。これによりデータが物理的に破壊され、復旧が困難になることがあります。
予防策
● HDDの使用中は振動や衝撃を避ける
● 定期的に重要なデータを別のデバイスにバックアップする
● 電源の安定化装置(UPS)を使用し、過電流からHDDを守る
回転部品の摩耗による異常
HDDは内部に回転ディスクを備えており、ディスクが毎分数千回のスピードで回転します。回転部品の摩耗は、長期間の使用や適切でない環境下での使用によって発生します。
● スピンドルの摩耗
ディスクの回転を支えるスピンドルが摩耗すると、ディスクの回転が不安定になり、読み取りエラーが発生することがあります。この状態になるとデータアクセスが困難になり、最終的にはデータ消失に繋がるリスクが高まります。
予防策
● HDDの寿命を意識し、定期的に交換する
HDDの寿命は一般的に3〜5年とされているため、長期間使用している場合は事前に新しいHDDへの交換を検討することが重要です。
● 使用環境の管理
高温や多湿などの過酷な環境は、摩耗を促進する要因になります。適切な温度と湿度を保つため、PCの設置場所に注意を払いましょう。
温度の上昇によるハードウェアの過熱
HDDは電気部品を多く含むため、使用中に熱を発します。特に、連続してデータの読み書きを行った場合や高負荷の作業を行う際に温度が上昇しやすく、これがハードウェアの故障を引き起こす原因となることがあります。
● 過熱による障害
HDD内部の温度が高くなると、ディスクや回路に負荷がかかり、最終的には部品が故障してデータ消失のリスクが高まります。
予防策
● 冷却システムの改善
PCケースに追加の冷却ファンを取り付けることで、内部の温度を下げることが可能です。また、HDD専用の冷却装置も市販されているため、高負荷な作業を頻繁に行う場合には導入を検討しましょう。
● 温度監視ソフトウェアの利用
HDDの温度をリアルタイムで監視できるソフトウェアを使用し、異常が検知された場合には早急に対処することが重要です。例えば、「CrystalDiskInfo」などのツールを使用することで、HDDの温度や健康状態を把握できます。
故障時のデータ復旧手順
万が一ハードウェアの故障が発生した場合でも、以下の手順を適切に行うことで、データの復旧成功率を高めることができます。
- 電源を直ちに切る
HDDに異常があると感じた場合は、速やかに電源を切ることが重要です。これにより、故障の進行を防ぐことができます。 - 専門のデータ復旧サービスに依頼する
ハードウェアの物理的な故障は、一般のユーザーが自力で修復することは難しいため、専門業者に依頼することを推奨します。 - 適切な保管を行う
故障したHDDを業者に送る際には、静電気防止袋に入れ、衝撃を避けるために十分な梱包を行うことが必要です。
まとめ
ハードウェアの故障によるデータ消失を防ぐためには、日常のケアと適切な予防策が欠かせません。HDDのモーターやヘッドの損傷、回転部品の摩耗、過熱など、各要因に応じた対策を講じることで、データ消失のリスクを最小限に抑えることが可能です。
● HDDは振動や衝撃に弱いため、取り扱いには細心の注意を払う
● 定期的なバックアップとハードウェアの交換で、故障に備える
● 過熱防止のために冷却装置の導入や温度監視ソフトを活用する
これらの対策を徹底し、大切なデータを長期的に守るための準備を怠らないようにしましょう。
ソフトウェアのエラー
OSやアプリケーションのエラーもデータ消失の原因となります。誤ったソフトウェアの操作や不正なシステム更新などによって、データが破損することがあります。
● ファイルシステムの破損
● ウイルスやマルウェアによるデータ破損
● システムクラッシュや不適切なシャットダウン
ソフトウェアのエラーによるデータ消失の詳細
ソフトウェアのエラーは、データ消失の大きな原因の一つです。OSやアプリケーションの不具合、ユーザーの誤操作、不正なシステム更新などによって、ファイルシステムやデータそのものが破損することがあります。ここでは、ソフトウェアのエラーが引き起こす具体的なデータ消失の原因とその予防方法について詳しく説明します。
ファイルシステムの破損
ファイルシステムは、データの整理・管理を行う重要な役割を担っており、破損するとデータが正しく読み込めなくなります。ファイルシステムの破損は、突然のシステムクラッシュや電源障害、不適切なシャットダウンなどが原因で発生することがあります。
● 突然の電源断による破損
システムが稼働中に電源が切れると、ファイルシステムが正しく更新されずに破損する可能性があります。このような状況は、停電やバッテリー切れ、強制終了などによって引き起こされます。
● システムのクラッシュ
不安定なソフトウェアや互換性のないドライバーが原因でOSがクラッシュすることがあります。これにより、ディスク上のファイルシステムが損傷し、データが失われることがあります。
予防策と操作手順
● 無停電電源装置(UPS)の利用
停電時にシステムを安全にシャットダウンするために、無停電電源装置を使用しましょう。これにより、電源断によるファイルシステムの破損を防ぐことができます。
● システムの整合性チェックツールを使用
Windowsであれば「chkdsk」コマンドを使用し、ファイルシステムの整合性を定期的にチェックすることで、問題の早期発見と修復が可能です。
● シャットダウン手順の徹底
OSのシャットダウン手順に従って、強制的な電源オフを避けることが大切です。特にシステムがアップデート中の場合は、プロセスを中断しないよう注意が必要です。
ウイルスやマルウェアによるデータ破損
ウイルスやマルウェアは、ファイルを暗号化したり削除したりすることでデータを破損させることがあります。特にランサムウェアは、ファイルを人質に取り、解除のために金銭を要求することがあるため、特に警戒が必要です。
● ランサムウェアの感染
ランサムウェアは、ファイルを暗号化しアクセスを遮断することでデータを損失させます。感染経路としては、メールの添付ファイルや不正なリンクが多くを占めています。
● 不正なソフトウェアのインストール
信頼性のないソフトウェアをインストールすることで、バックドアやマルウェアがシステムに侵入し、データの破損や消失を引き起こすことがあります。
予防策と操作手順
● ウイルス対策ソフトの導入と更新
ウイルス対策ソフトを導入し、定期的に更新することで最新の脅威に対応できます。リアルタイムでのスキャンを有効にして、システムを常に監視することも重要です。
● 定期的なバックアップ
万が一の感染に備えて、定期的にデータを外部ストレージやクラウドにバックアップしておきましょう。バックアップデータはランサムウェアの影響を受けない安全な場所に保管します。
● メールやリンクの確認
不審なメールやリンクを開かないことが、感染を防ぐための基本的な対策です。送信元が信頼できるか確認し、添付ファイルのダウンロードやリンクをクリックする際には慎重に行動しましょう。
システムクラッシュや不適切なシャットダウン
システムクラッシュや不適切なシャットダウンは、動作中のデータの損傷やファイルシステムの破壊を引き起こします。これにより、保存されているデータの一部またはすべてが消失することがあります。
● クラッシュによるデータの損傷
システムクラッシュは、動作中のファイルの書き込みが中断されることでデータが破損する原因になります。特に、複数のプログラムが同時に大きなデータを処理している際には注意が必要です。
● 強制終了のリスク
ソフトウェアの応答がなくなった際に強制終了を行うと、開いているファイルやシステムの一部が破損し、データ消失のリスクが高まります。
予防策と操作手順
● 安定した環境でのシステム運用
ドライバーやアプリケーションの更新は、公式サイトから信頼性のあるものをダウンロードし、システムの安定性を保つことが重要です。
● 強制終了の回避
ソフトウェアの応答がない場合でも、まずはタスクマネージャーからプロセスの終了を試みましょう。また、定期的に不要なファイルを削除し、システムリソースを最適化することでクラッシュのリスクを軽減できます。
● データの自動保存機能の活用
使用するアプリケーションで自動保存機能を有効にし、予期しないクラッシュ時でも直近の状態を復旧できるように設定しましょう。
まとめ
ソフトウェアのエラーによるデータ消失は、予防策を講じることでリスクを大幅に軽減することが可能です。ファイルシステムの破損、ウイルスやマルウェア、システムクラッシュといった要因に対して、以下の対策を実施することでデータを守ることができます。
● ファイルシステムの破損を防ぐために無停電電源装置(UPS)を利用し、システムの整合性を定期的に確認する
● ウイルスやマルウェアからデータを守るため、ウイルス対策ソフトの導入と定期的なバックアップを行う
● システムクラッシュを防ぐため、安定した環境での運用と強制終了の回避を徹底する
これらの対策をしっかりと実行し、万が一の事態に備えてデータの安全を確保することが重要です。
人的ミス
人為的なミスによるデータ消失も避けられません。間違ったファイルの削除やフォーマットなど、ヒューマンエラーによる損失は非常に一般的です。
● 誤って重要なファイルを削除
● フォーマット作業のミス
● バックアップの不備
人的ミスによるデータ消失のリスク
人為的なミスは、データ消失の最も一般的な原因の一つです。日常的な操作ミスが予期せぬデータの損失につながることがあります。ここでは、具体的な人的ミスの例と、それを防ぐための対策について詳しく解説します。
誤って重要なファイルを削除
コンピュータの使用中に、誤って重要なファイルを削除してしまうことは非常によくあるトラブルです。多くの場合、削除した直後に気づくことができれば、ゴミ箱やリカバリソフトを使用して復元が可能ですが、完全に削除されてしまうと、データの復旧が困難になることがあります。
● ゴミ箱の活用
ファイルが誤って削除された場合、まずはゴミ箱を確認します。ゴミ箱内のデータは簡単に復元できるため、重要なファイルをすぐに元に戻すことが可能です。削除前にファイルが本当に不要かどうか、再確認する習慣をつけることが重要です。
● リカバリツールの使用
ゴミ箱からもファイルが消えてしまった場合、データ復旧ソフトを利用して復元を試みることができます。例えば、「Recuva」や「EaseUS Data Recovery Wizard」などのツールを使用して、削除されたファイルをスキャンし、復旧する手順を進めます。
予防策
● ファイル削除時に警告ダイアログを表示させる設定を行う
● 自動バックアップを有効にして、定期的に重要なファイルをバックアップする
● 重要なファイルには削除防止の設定を行い、誤削除のリスクを軽減する
フォーマット作業のミス
ハードディスクやUSBメモリ、外付けドライブなどをフォーマットする際、誤って重要なデータが入っているドライブをフォーマットしてしまうことがあります。このミスは非常に致命的で、フォーマット後はデータの復旧が難しくなります。
● クイックフォーマットとフルフォーマットの違い
クイックフォーマットの場合、データ自体は消去されず、インデックス情報のみが削除されます。このため、データ復旧ソフトを使用すれば復旧できる可能性があります。一方でフルフォーマットは、データの上書きが行われるため、復旧が極めて難しくなります。
● 復旧ソフトを利用したフォーマット後の復旧
誤ってフォーマットしてしまった場合、「R-Studio」や「Disk Drill」などの復旧ソフトを使用して、データを復旧することが可能です。クイックフォーマット後であれば、これらのツールで高い確率でデータを取り戻すことができます。
予防策
● フォーマット作業を行う際には、対象となるドライブをしっかり確認する
● フォーマット作業前にバックアップを作成し、誤った操作によるデータ消失に備える
● クイックフォーマット時にはすぐに操作を中止し、データ復旧を試みる
バックアップの不備
定期的なバックアップが行われていない、あるいはバックアップ自体が失敗している場合、データが消失した際に復元することができません。バックアップの重要性は、データ消失リスクを最小限に抑えるための基本中の基本です。
● バックアップの失敗
自動バックアップが設定されていても、保存先のディスク容量が不足していたり、ソフトウェアのエラーによりバックアップが正常に完了しないことがあります。このような場合、バックアップが行われたと思っていたデータが実際には保存されていないという問題が発生します。
● 冗長なバックアップの重要性
一つのバックアップだけに依存せず、複数のバックアップを作成することが重要です。外付けHDD、クラウドストレージ、NASなど、複数の場所にデータを保存しておくことで、いずれかが失敗しても他のバックアップから復元が可能です。
予防策
● 自動バックアップのスケジュールを設定し、定期的にバックアップが行われていることを確認する
● バックアップソフトウェアのエラーログを確認し、問題がないか確認する
● バックアップデータの冗長性を高め、異なるメディアやクラウドに保存する
まとめ
人的ミスによるデータ消失は、日常的な注意や対策を行うことで予防が可能です。誤ったファイル削除やフォーマットミス、バックアップの不備は、全て対策を講じておけば避けられるものです。以下の対策を徹底することで、データ消失のリスクを最小限に抑えることができます。
● ファイルを削除する際には再確認し、ゴミ箱やリカバリツールを活用する
● フォーマット作業時には必ず対象のドライブを確認し、バックアップを取る習慣をつける
● バックアップの冗長性を高め、定期的にデータが保存されているか確認する
これらの基本的な対策を習慣化し、人的ミスによるデータ消失を防ぐことが大切です。
天災や予期せぬ事故
地震、洪水、火災といった自然災害や突発的な事故によるデータ消失もあります。こういった事態は完全に予測することは困難ですが、事前に対策を講じておくことで被害を軽減できます。
● 火災や洪水によるハードウェア損傷
● 電源サージによるデバイスの故障
● 突然の停電によるデータ破損
天災や予期せぬ事故によるデータ消失のリスク
自然災害や突発的な事故は、予測が困難なため、データ消失の大きなリスク要因となります。地震、洪水、火災などの災害や予期せぬ事故による被害を軽減するためには、事前の対策が欠かせません。ここでは、天災や事故によるデータ消失の具体的な要因とその予防策について詳しく解説します。
火災や洪水によるハードウェア損傷
火災や洪水は、データが保存されているハードウェア自体に深刻な損傷を与えることがあります。特にハードディスクやSSDなどのストレージデバイスが物理的に破壊されると、データの復旧が極めて難しくなります。
● 火災による損傷
火災はハードウェアを焼失させるだけでなく、高温や煙による内部回路の損傷も引き起こします。デバイスが高温にさらされることで、内部の電子部品や基盤が破損し、データへのアクセスが不可能になる場合があります。
● 洪水による損傷
洪水などの水害では、ストレージデバイスが水に浸かることによって内部の基板がショートすることがあります。特に、SSDは防水性能が弱いため、水にさらされるとデータ復旧が非常に困難になります。
予防策と操作手順
● 防火・防水対策の強化
データを保管している場所には防火用具(消火器)を設置し、火災に備えます。また、ストレージデバイスを防水ケースに収納して、水害からの保護を図ることが重要です。
● 耐火・耐水金庫の使用
特に重要なデータは耐火・耐水性能を備えた金庫に保存することで、火災や洪水の影響を最小限に抑えることができます。
● バックアップを異なる場所に保管
火災や洪水のリスクを考慮し、バックアップデータを物理的に離れた安全な場所に保管することが推奨されます。クラウドストレージを併用するのも有効です。
電源サージによるデバイスの故障
雷などの天災により突然発生する電源サージは、デバイスに過大な電圧を供給し、故障を引き起こすことがあります。電源サージがストレージデバイスに影響を与えると、内部の回路が損傷し、データ消失の原因となります。
● 雷による電圧の急上昇
雷が電源ラインに直接落ちると、一瞬で非常に高い電圧が流れます。この影響でPCや外部ストレージに接続されているデバイスの回路が損傷し、データが失われることがあります。
● 電力会社のトラブルによるサージ
電力の供給トラブルにより、家庭やオフィスの電圧が一時的に不安定になる場合があり、これもデバイスの故障を引き起こす原因となります。
予防策と操作手順
● サージプロテクターの導入
サージプロテクター付きの電源タップを使用することで、電圧の急上昇からデバイスを保護できます。重要なデバイスには必ずサージプロテクターを通して電源を供給しましょう。
● 無停電電源装置(UPS)の利用
雷などの影響で停電や電圧の不安定が発生した場合でも、無停電電源装置(UPS)を使用すれば、安定した電源を一定時間確保でき、システムを安全にシャットダウンすることができます。
突然の停電によるデータ破損
突然の停電は、データの消失や破損を引き起こす大きな原因です。システムがデータの書き込み中に電源が断たれると、ファイルが中途半端な状態で保存され、ファイルシステム自体が損傷する可能性があります。
● 書き込み中のデータ破損
データの書き込みが完了していない状態で停電が発生すると、ファイルが破損することがあります。これにより、該当のファイルだけでなく、ディスク全体に影響を与えることがあります。
● システムクラッシュのリスク
停電により突然システムがシャットダウンすると、OSやアプリケーションのファイルが破損し、システム全体の動作に不具合が発生することがあります。
予防策と操作手順
● UPSの利用
無停電電源装置(UPS)は、停電時に一時的に電力を供給し、データの保存と安全なシャットダウンを行うことができます。特にサーバーや業務用PCにはUPSを導入することで、データ損失のリスクを減らせます。
● 定期的なデータのバックアップ
突然の停電に備えて、データを定期的にバックアップすることが不可欠です。バックアップは外付けストレージやクラウドなど、異なる媒体に保存することでリスクを分散させることが重要です。
まとめ
天災や予期せぬ事故によるデータ消失は、予測が難しいため、事前に対策を講じることが重要です。火災や洪水、電源サージ、停電といったリスクに対して、適切な防災対策とバックアップ計画を実行することで、データ損失の影響を最小限に抑えることができます。
● 火災や洪水からデバイスを守るために、防火・防水対策を強化し、耐火・耐水金庫の使用を検討する
● 電源サージに対してはサージプロテクターや無停電電源装置(UPS)を導入することでデバイスを保護する
● 突然の停電に備え、UPSの導入と定期的なデータバックアップを行い、リスクを分散する
これらの対策を実行し、天災や事故に対してもデータの安全性を確保することが重要です。準備を怠らず、いざという時の被害を最小限にとどめるよう努めましょう。
データ消失の予防方法
定期的なバックアップ
最も効果的な対策は、定期的なバックアップを実施することです。外付けハードディスクやクラウドストレージを利用して、大切なデータを保管しておくことで、いざという時にデータを取り戻すことができます。
● 外付けハードディスクへのバックアップ
● クラウドストレージの活用
● バックアップスケジュールの自動化
定期的なバックアップの重要性
データ消失を防ぐ最も効果的な対策は、定期的なバックアップを実施することです。ハードウェアの故障や予期せぬ事故、ウイルス攻撃など、さまざまなリスクからデータを守るためには、複数の手段を用いて大切なデータを安全に保管することが重要です。ここでは、外付けハードディスクやクラウドストレージを利用した具体的なバックアップ方法と、その実践手順について詳しく解説します。
外付けハードディスクへのバックアップ
外付けハードディスク(HDD)は、物理的なバックアップを行うための一般的かつ効果的な手段です。外部デバイスにバックアップを取ることで、PCの故障やウイルス感染によるデータ消失に備えることができます。
● 外付けHDDの選び方
容量はバックアップ対象のデータ量に合わせて選択しましょう。データ量の1.5〜2倍の容量を持つ外付けHDDを選ぶと、将来的なデータ増加にも対応しやすくなります。また、USB 3.0以上の接続速度に対応したHDDを選ぶことで、バックアップ時間の短縮が可能です。
● バックアップ手順
- 外付けHDDをPCに接続します。
- Windowsの場合、標準の「バックアップと復元(Windows 7)」機能を使用します。コントロールパネルから「バックアップと復元」を選択し、バックアップの設定を行います。
- バックアップするデータの種類(ドキュメント、画像、システムなど)を選択し、バックアップのスケジュールを設定します。
● バックアップの注意点
外付けHDDは物理的に破損するリスクがあるため、複数のHDDを用いてバックアップを行うことが推奨されます。また、バックアップ後は外付けHDDをPCから取り外し、安全な場所に保管しましょう。
クラウドストレージの活用
クラウドストレージを利用することで、物理的なデバイスの破損や紛失といったリスクを避けることができます。さらに、インターネットに接続されていればどこからでもアクセス可能なため、データの利便性も向上します。
● クラウドストレージの選択
クラウドストレージにはさまざまなサービスがありますが、重要なデータのバックアップにはセキュリティ対策がしっかりしたサービスを選ぶことが重要です。たとえば、「Google Drive」や「Microsoft OneDrive」など、大手のサービスはデータ暗号化や認証機能を提供しており、安全性が高いです。
● バックアップ手順
- クラウドストレージのアカウントを作成し、必要なアプリケーションをPCやスマートフォンにインストールします。
- バックアップするフォルダを指定し、クラウド上に同期します。これにより、自動的にデータがクラウドにアップロードされ、PCに変更があった場合でもリアルタイムでバックアップが更新されます。
- ストレージ容量に制限がある場合は、特に重要なデータやドキュメントのみを選んでバックアップするようにしましょう。
● セキュリティ対策
クラウドストレージを使用する際は、二要素認証(2FA)を有効にし、アカウントの安全性を高めることが重要です。また、定期的にパスワードを変更し、強固なパスワードを設定することで、不正アクセスからデータを守ることができます。
バックアップスケジュールの自動化
バックアップは定期的に行うことが重要ですが、手動で行うのは手間がかかり、つい忘れてしまうこともあります。そのため、バックアップの自動化を設定することで、効率的かつ確実にデータの保護を行うことができます。
● 自動バックアップソフトの利用
WindowsやmacOSには標準のバックアップ機能が備わっていますが、より柔軟なスケジュール設定を行いたい場合は、サードパーティ製のバックアップソフトを利用するとよいでしょう。たとえば、「Acronis True Image」や「EaseUS Todo Backup」などは、使いやすいインターフェースと豊富な機能を提供しており、細かなバックアップスケジュールの設定が可能です。
● バックアップスケジュールの設定手順
- バックアップソフトをインストールし、起動します。
- バックアップの対象とするフォルダやファイルを選択します。
- バックアップの頻度(毎日、毎週など)や時刻を設定します。これにより、ユーザーが意識することなく定期的にデータがバックアップされます。
● バックアップスケジュールの最適化
毎日のバックアップが必要なデータ(業務データなど)と、週次や月次で十分なデータを分けて設定することで、ストレージ容量を節約しつつ、効率的なデータ保護が可能です。
まとめ
データ消失を防ぐためには、定期的なバックアップが不可欠です。外付けハードディスクやクラウドストレージを活用し、自動化したバックアップスケジュールを設定することで、効率的かつ確実に大切なデータを守ることができます。
● 外付けハードディスクを利用して物理的にデータをバックアップし、複数のデバイスに分散することでリスクを軽減する
● クラウドストレージを利用し、物理的な障害からデータを保護し、二要素認証でセキュリティを強化する
● バックアップスケジュールを自動化し、忘れずに定期的なデータ保護を実行する
これらの対策を徹底することで、万が一の事態に備えてデータの安全性を確保することが可能です。準備を怠らず、大切なデータを守るためのバックアップ戦略を確立しましょう。
ハードウェアのメンテナンス
ハードウェアの寿命を延ばすために定期的なメンテナンスを行いましょう。特に、デバイスの冷却システムが正常に動作していることを確認し、過熱を防ぐことが重要です。
● ハードディスクの健康状態を定期的に確認
● 冷却ファンや放熱対策を整える
● 長時間の使用を避ける
ハードウェアのメンテナンスの重要性
ハードウェアの寿命を延ばし、安定したパフォーマンスを保つためには、定期的なメンテナンスが欠かせません。特に、過熱の防止やハードディスクの健康状態の確認は、データの消失を防ぐための重要な要素です。ここでは、ハードウェアメンテナンスの具体的な手順と対策について詳しく解説します。
ハードディスクの健康状態を定期的に確認
ハードディスク(HDD)の健康状態を把握することは、故障を未然に防ぎ、データ損失のリスクを軽減する上で極めて重要です。HDDの寿命は、使用状況によって異なりますが、定期的に状態を監視することで故障の兆候を早期に発見できます。
● SMART情報の活用
HDDには、自己診断機能であるSMART(Self-Monitoring, Analysis, and Reporting Technology)が搭載されています。SMART情報を確認することで、温度、異常セクタの数、リードエラー率などを把握できます。
操作手順
- 「CrystalDiskInfo」のインストール
HDDの健康状態を確認するために、無料のツール「CrystalDiskInfo」をインストールします。 - SMART情報の確認
ツールを起動し、接続されているHDDのSMART情報を確認します。異常な値や警告が表示された場合は、バックアップを取り、早めに新しいHDDへ交換することを検討します。 - 定期的なチェック
1ヶ月に1回程度の頻度でSMART情報を確認し、異常がないかチェックすることが推奨されます。
冷却ファンや放熱対策を整える
デバイスが過熱すると、内部の電子部品に負荷がかかり、最終的には故障に繋がることがあります。適切な冷却と放熱対策を行うことで、デバイスの寿命を延ばし、安定した動作を確保できます。
● 冷却ファンのメンテナンス
冷却ファンはデバイス内の空気を循環させ、温度を下げる役割を担っています。ファンにほこりが溜まると冷却効率が低下するため、定期的な掃除が必要です。
操作手順
- デバイスの電源を切る
安全のため、PCの電源を完全に切り、電源ケーブルを外します。 - 冷却ファンの取り外し
デバイスのケースを開け、冷却ファンを取り外します。この際、ファンに接続されているケーブルに無理な力を加えないよう注意が必要です。 - エアダスターで清掃
エアダスターを使用して、ファンに溜まったほこりを取り除きます。ブレード部分にもほこりが付着しやすいため、丁寧に清掃を行います。 - 再取り付けと動作確認
ファンを元の位置に戻し、電源を入れて動作を確認します。ファンが正常に回転していることを確認し、冷却効率が向上しているかチェックします。
● PCケース内のエアフロー改善
エアフローが悪いと、内部の温度が上がりやすくなります。ファンの配置を工夫し、吸気と排気のバランスを整えることで、効率的な冷却が可能です。
長時間の使用を避ける
ハードウェアに負荷をかけ続けることは、過熱や摩耗を引き起こし、故障の原因となります。特に、HDDやSSDは連続稼働による温度上昇に敏感であるため、適度な休息が必要です。
● 自動シャットダウンの設定
一定時間使用しない場合には自動的にシャットダウンするように設定することで、過度な負荷を避けることができます。これにより、デバイスの寿命を延ばすことが可能です。
操作手順
- 電源オプションの設定
Windowsの「電源オプション」を開き、スリープやシャットダウンの時間を設定します。特に長時間離席する際には、スリープモードを有効にすることで、システムの温度上昇を抑えることができます。 - ディスクのスリープ設定
HDDの寿命を延ばすため、使用していないディスクが一定時間後に自動でスリープするように設定します。これにより、ディスクの回転を停止させ、摩耗を防ぎます。 - 休憩時間を設ける
特に高負荷な作業(動画のレンダリングや大量のデータ処理)を行う際には、適度な休憩を挟み、デバイスを冷ます時間を設けることが重要です。
まとめ
ハードウェアのメンテナンスを定期的に行うことで、デバイスの寿命を延ばし、データ消失のリスクを軽減することができます。ハードディスクの健康状態を確認し、冷却ファンのメンテナンスや放熱対策を整えること、さらに長時間の使用を避けることが、安定したハードウェアの運用に繋がります。
● ハードディスクの健康状態を「CrystalDiskInfo」などで定期的に確認し、異常の早期発見に努める
● 冷却ファンを清掃し、PC内部のエアフローを改善して過熱を防ぐ
● 自動シャットダウン設定を活用し、長時間の連続使用を避け、デバイスの寿命を延ばす
これらのメンテナンス対策を日常的に実施し、大切なデータを守るための基盤をしっかりと整えることが重要です。定期的なケアが、将来のデータトラブルを未然に防ぐための最善の方法となります。
ウイルス対策とシステムの更新
ウイルスやマルウェアの攻撃からデータを守るためには、ウイルス対策ソフトの導入と定期的なシステム更新が必要です。特に、信頼性の高いセキュリティソフトを導入し、リアルタイムでの監視を行いましょう。
● ウイルス対策ソフトのインストールと更新
● 定期的なウイルススキャン
● OSおよびアプリケーションの更新
ウイルス対策とシステムの更新の重要性
データを守るためには、ウイルスやマルウェアからの攻撃を防ぐことが不可欠です。適切なウイルス対策ソフトの導入と定期的なシステム更新を行うことで、リスクを大幅に軽減することが可能です。ここでは、ウイルス対策とシステム更新の具体的な手順について詳しく説明します。
ウイルス対策ソフトのインストールと更新
信頼性の高いウイルス対策ソフトを導入し、リアルタイムでシステムを監視することが、データの保護にとって最も重要です。適切なウイルス対策ソフトを選び、常に最新の状態に保つことで、ウイルスやマルウェアの脅威からシステムを守ることができます。
● ウイルス対策ソフトの選定
市場にはさまざまなウイルス対策ソフトが提供されていますが、特に信頼性の高い製品を選ぶことが大切です。「Kaspersky」「Bitdefender」「Norton」などのブランドは、効果的な保護機能とリアルタイムスキャンを提供しています。
インストールと設定手順
- ウイルス対策ソフトをダウンロードする
選んだウイルス対策ソフトの公式ウェブサイトからインストーラーをダウンロードします。第三者のダウンロードサイトを利用するのは避け、公式のソースから入手することで不正ソフトのインストールを防ぎます。 - ソフトをインストールする
インストーラーを実行し、画面の指示に従ってインストールを進めます。必要に応じてライセンスキーを入力し、製品を有効化します。 - リアルタイム監視の有効化
インストール後、ウイルス対策ソフトの設定を開き、リアルタイム監視機能を有効にします。この機能を使用することで、システム内に侵入しようとするウイルスやマルウェアを即座に検出し、対処することが可能です。
● 定期的な更新の重要性
ウイルス対策ソフトは、新しい脅威に対応するために定期的な更新が必要です。ウイルス定義ファイルを最新に保つことで、未知のウイルスにも効果的に対応できます。
更新手順
- 自動更新を有効にする
ウイルス対策ソフトの設定で自動更新を有効にし、定期的にウイルス定義が更新されるように設定します。 - 手動更新の実行
インターネットに接続していない環境では手動での更新が必要です。ソフトウェアの更新機能を開き、最新の定義ファイルをダウンロードします。
定期的なウイルススキャン
リアルタイムの監視だけでなく、定期的にシステム全体をスキャンすることも重要です。スキャンを行うことで、リアルタイム監視をすり抜けた脅威を検出し、削除することができます。
● フルスキャンとクイックスキャンの違い
フルスキャンはシステム全体をチェックするため、時間がかかる一方で隠れた脅威も検出可能です。一方、クイックスキャンは主にシステムの重要な部分をスキャンするため、短時間で完了しますが、潜在的なリスクを見逃す可能性があります。
スキャン手順
- スケジュールスキャンの設定
ウイルス対策ソフトのスケジュール機能を利用して、週に一度のフルスキャンを設定します。これにより、ユーザーが忘れても自動でスキャンが実行されます。 - スキャン結果の確認
スキャンが完了したら、結果を確認します。脅威が検出された場合、削除または隔離するよう指示に従って対処します。 - スキャン中のシステム負荷軽減
スキャン中にPCの動作が重くなることがあります。その場合、スキャンを夜間に実行する設定をすることで、作業への影響を最小限に抑えます。
OSおよびアプリケーションの更新
ウイルスやマルウェアは、システムの脆弱性を狙って侵入することが多いため、OSやアプリケーションの更新も非常に重要です。最新のセキュリティパッチを適用することで、脆弱性を塞ぎ、攻撃のリスクを低減できます。
● Windows Updateの実行
Windowsには、自動でシステムを更新する「Windows Update」機能があります。これを有効にすることで、セキュリティ更新プログラムが自動的に適用されます。
更新手順
- 自動更新の有効化
「設定」から「更新とセキュリティ」を選び、「Windows Update」を開きます。「自動更新を有効にする」を選択し、システムが最新の状態に保たれるようにします。 - 手動での更新確認
自動更新が無効の場合、手動で更新を確認することができます。「更新を確認」ボタンを押して、利用可能な更新プログラムをダウンロード・インストールします。
● アプリケーションの更新
インストールされているアプリケーションにも脆弱性が含まれることがあるため、定期的に更新する必要があります。特にブラウザやJava、Adobe製品などは、攻撃の対象になりやすいため最新の状態を保つことが重要です。
更新手順
- 自動更新の設定
各アプリケーションの設定で自動更新を有効にします。これにより、重要なセキュリティパッチがリリースされた際にすぐに適用されます。 - 手動更新の実行
自動更新が行われていない場合やインターネットに接続できない場合は、手動で各公式サイトから最新バージョンをダウンロードして更新します。
まとめ
ウイルス対策とシステムの更新は、データの安全を守るために欠かせない取り組みです。信頼性の高いウイルス対策ソフトをインストールし、定期的な更新とスキャンを行うことで、ウイルスやマルウェアのリスクを大幅に軽減できます。また、OSやアプリケーションの脆弱性を常に修正することで、攻撃の機会を与えず、システム全体のセキュリティを強化することが可能です。
● ウイルス対策ソフトを導入し、リアルタイム監視を有効にして定期的に更新する
● 定期的なフルスキャンを設定し、潜在的な脅威を見逃さない
● OSおよびアプリケーションの自動更新を有効にし、脆弱性を常に修正する
これらの対策を徹底し、システムのセキュリティを強化することで、大切なデータを守り、安心して日常の業務や作業を行うことができる環境を構築しましょう。
誤操作の防止策
人為的なミスを防ぐためには、操作手順を確立し、誤ってデータを削除しないための設定を行うことが重要です。また、重要なファイルには削除防止の設定を加えましょう。
● 重要なフォルダに対するアクセス制限の設定
● ゴミ箱の使用を徹底する
● ファイルの削除前に確認ダイアログを表示
誤操作の防止策の重要性
データ消失の原因の一つに、人為的なミスによる誤操作があります。操作手順を確立し、重要なデータを誤って削除しないための対策を講じることで、データ消失のリスクを大幅に減らすことが可能です。ここでは、具体的な誤操作の防止策とその実施方法について詳しく解説します。
重要なフォルダに対するアクセス制限の設定
重要なデータが保存されているフォルダには、アクセス制限を設定することで、誤って削除されたり変更されたりするリスクを防止できます。特に、多くのユーザーがアクセスする環境では、アクセス権限を管理することが不可欠です。
● アクセス制限の設定手順(Windowsの場合)
- フォルダのプロパティを開く
保護したいフォルダを右クリックし、「プロパティ」を選択します。 - セキュリティタブでアクセス権を設定する
「セキュリティ」タブを開き、「編集」ボタンをクリックします。ここで、フォルダに対するアクセス権をユーザーごとに設定できます。 - 権限の設定
特定のユーザーやグループに対して、「読み取りのみ」や「書き込み禁止」などの権限を設定します。これにより、重要なフォルダが誤って編集されるのを防ぐことができます。
● 管理者権限の使用
重要な操作を行う場合は、管理者権限のみが必要となるように設定することで、不必要なユーザーのアクセスを制限し、誤削除のリスクを低減できます。
ゴミ箱の使用を徹底する
ファイルを削除する際にゴミ箱を利用することで、誤って削除した場合でも復元が可能です。ゴミ箱を経由せずに削除する操作は極力避け、データの安全性を確保しましょう。
● ゴミ箱の設定確認
ゴミ箱の設定を確認し、大容量のファイルでも削除時にゴミ箱を経由するよう設定することが重要です。
操作手順
- ゴミ箱のプロパティを開く
デスクトップ上のゴミ箱アイコンを右クリックし、「プロパティ」を選択します。 - 削除設定の確認
「削除の確認メッセージを表示する」にチェックを入れ、ファイルを削除する際に必ず確認メッセージが表示されるように設定します。これにより、誤って削除することを未然に防げます。 - ゴミ箱の容量調整
ゴミ箱に保管できる容量を設定し、重要なデータが十分に保持されるようにします。容量が不足している場合は、古いファイルが上書きされてしまうため、必要に応じて容量を増やしましょう。
ファイルの削除前に確認ダイアログを表示
ファイルを削除する前に確認ダイアログを表示することで、誤って重要なデータを削除することを防止できます。この確認プロセスを設けることで、削除する前に再度判断する機会を持つことが可能です。
● 確認ダイアログの有効化
Windowsでは、削除する前に確認メッセージを表示する設定を有効にすることができます。これにより、削除の際にワンクッションを置き、誤操作を減らすことができます。
操作手順
- ゴミ箱のプロパティを開く
デスクトップ上のゴミ箱を右クリックし、「プロパティ」を選択します。 - 確認メッセージの表示を設定
「削除の確認メッセージを表示する」にチェックを入れます。この設定により、削除操作を実行する際に確認ダイアログが表示されるようになります。 - 削除時の注意習慣
確認メッセージが表示されたら、削除対象のファイルが本当に不要かを慎重に判断し、誤操作を防ぎましょう。
ファイルのバージョン管理と復元ポイントの活用
ファイルの誤削除を防止するもう一つの手段として、ファイルのバージョン管理と復元ポイントを活用することがあります。ファイルの異なるバージョンを保存することで、誤って上書きしてしまった場合でも以前のバージョンに戻すことが可能です。
● 復元ポイントの作成
システムの復元ポイントを定期的に作成することで、誤操作が発生した場合でもシステム全体を以前の状態に戻すことが可能です。
● クラウドサービスのバージョン管理
OneDriveやGoogle Driveなどのクラウドサービスを使用すると、ファイルのバージョン管理が容易になります。ファイルの変更履歴を確認し、必要に応じて以前のバージョンを復元することができます。
まとめ
誤操作によるデータ消失を防ぐためには、適切な設定と操作手順を確立することが重要です。アクセス制限の設定により重要なフォルダへの不要なアクセスを防ぎ、ゴミ箱を経由して削除する習慣をつけることで、誤ってデータを消してしまうリスクを減らせます。また、削除前に確認ダイアログを表示することで、削除の再確認を行い、誤操作を防止することができます。
● 重要なフォルダにはアクセス制限を設定し、不必要な変更や削除を防止する
● ゴミ箱を利用し、削除後のデータ復元を容易にする
● 確認ダイアログを有効にし、削除前に再度確認するプロセスを設ける
● ファイルのバージョン管理や復元ポイントを活用して、誤操作からの復旧を容易にする
これらの対策を実行し、誤操作によるデータ消失のリスクを最小限に抑えることで、システムの安全性を高めることが可能です。日常の操作に注意を払い、大切なデータを確実に守りましょう。
データ消失後の対策
もしデータが消失してしまった場合でも、適切な行動を取ることでデータ復旧の可能性を高めることができます。データ消失を確認したら、直ちにシステムの使用を中止し、専門のデータ復旧業者に依頼することが推奨されます。
● データ消失後は速やかに電源を切る
● 自分で復旧を試みる前にプロに相談
● 専門業者のデータ復旧サービスを利用
データ消失後の対策
データが消失してしまった場合、迅速かつ適切な対応を取ることがデータ復旧の成否を左右します。ここでは、データ消失後の具体的な対策と注意点について詳しく解説します。大切なデータを少しでも回復するために、正しい手順で対応することが重要です。
データ消失後は速やかに電源を切る
データ消失を確認したら、まず行うべきことはシステムの電源を速やかに切ることです。データが消失した状態でシステムを使用し続けると、消失したデータが上書きされてしまう可能性が高く、復旧が難しくなります。
● 電源を切る理由
ハードディスクやSSDに保存されているデータは、通常削除された際にも物理的には残っており、データ復旧ソフトや専門の業者によって復元が可能です。しかし、その上に新たなデータが書き込まれてしまうと、消失したデータは完全に上書きされ、復元が極めて難しくなります。
操作手順
- システムを停止する
データ消失を確認したら、直ちにPCやサーバーを安全にシャットダウンします。データが書き込まれ続けるリスクを防ぐため、強制的な電源オフを選ぶことも検討します。 - 外部デバイスの取り外し
外付けハードディスクやUSBメモリなど、データ消失が発生したデバイスをPCから取り外します。これにより、誤ってデータが上書きされるリスクを低減します。
自分で復旧を試みる前にプロに相談
データ消失が発生した場合、自分での復旧を試みるのはリスクが伴います。特に物理的な損傷がある場合や、データが重要な場合は、まず専門のデータ復旧業者に相談することが推奨されます。自己流の復旧作業は、さらにデータ損失を悪化させることが多いため注意が必要です。
● 自己復旧のリスク
自分で復旧ソフトを使用すると、操作を誤るとデータが完全に破損するリスクがあります。また、不適切なソフトウェアを使用することで、ウイルスやマルウェアに感染する危険もあります。
● 専門家のアドバイスの重要性
専門のデータ復旧業者は、消失データの状況を正確に診断し、適切な方法でデータを復元する技術と設備を持っています。初期対応を誤ると、復旧の難易度が格段に上がるため、専門家に早めに相談することが肝心です。
相談手順
- データ復旧業者に問い合わせる
信頼できるデータ復旧業者を選び、連絡します。電話やメールで相談し、具体的な状況を説明します。 - デバイスの取り扱い方法を確認する
業者からの指示に従い、デバイスを適切に取り扱います。必要であれば、業者が提供する梱包ガイドに従ってデバイスを梱包し、安全に送付します。
専門業者のデータ復旧サービスを利用
データ消失の規模が大きい場合や、物理的にデバイスが損傷している場合、専門のデータ復旧業者のサービスを利用することが最も効果的です。データ復旧業者は、物理的・論理的なデータ損傷に対応するための高度な技術を有しており、成功率が非常に高いです。
● 専門業者の選定ポイント
データ復旧業者を選ぶ際には、過去の実績、使用する設備、料金体系などを比較し、信頼性のある業者を選びましょう。また、デバイスを物理的に扱うため、適切な取り扱いが行われるかを確認することが重要です。
● データ復旧の流れ
業者がデバイスを受け取ると、まず診断を行い、どの程度のデータが復元可能かを評価します。その後、ユーザーと相談して復旧作業が進められます。通常は、データの重要度に応じて最適な手法が選ばれ、復旧が試みられます。
データ復旧依頼手順
- 業者のサイトで申し込み
専門業者のウェブサイトからデータ復旧の申し込みを行います。フォームに必要事項を記入し、データの損失状況やデバイスの情報を提供します。 - 診断と見積もりの確認
デバイスを送付後、業者から診断結果と見積もりが提示されます。費用や復旧の見込みを確認した上で、復旧作業を依頼するかどうかを判断します。 - 復旧結果の受け取り
復旧が成功した場合、復元されたデータは新しいストレージデバイスに保存され、ユーザーに返送されます。復元されたデータの内容を確認し、必要に応じて再度バックアップを取ります。
まとめ
データ消失が発生した際の適切な対応は、データ復旧の成功率を大きく左右します。データが消失したと感じたら、すぐに電源を切り、システムの使用を停止することが最優先です。また、自己流での復旧はさらに状況を悪化させる可能性があるため、まず専門のデータ復旧業者に相談し、適切な対応を依頼することが推奨されます。
● データ消失を確認したら速やかにシステムの電源を切り、上書きのリスクを回避する
● 自己流での復旧を試みる前に、専門家に相談して最適な対応方法を確認する
● 専門業者に依頼し、物理的・論理的なデータ損傷に対応した復旧作業を行う
これらの対策をしっかりと実行することで、消失したデータを取り戻す可能性を最大限に高めることができます。データ消失は誰にでも起こりうるリスクであるため、適切な対処法を理解しておくことが重要です。
総括
データ消失の原因は多岐にわたりますが、適切な対策を講じることでそのリスクを最小限に抑えることが可能です。ハードウェアのメンテナンスや定期的なバックアップ、ウイルス対策を徹底することで、大切なデータを守ることができます。
● 定期的なバックアップはデータ保護の基本
● ハードウェアのメンテナンスで故障を予防
● セキュリティ対策を怠らず、ウイルス攻撃からデータを守る
● 人的ミスの防止策を講じて、誤操作によるデータ消失を回避
データの安全性を確保するために、日頃からの備えを忘れずに行いましょう。