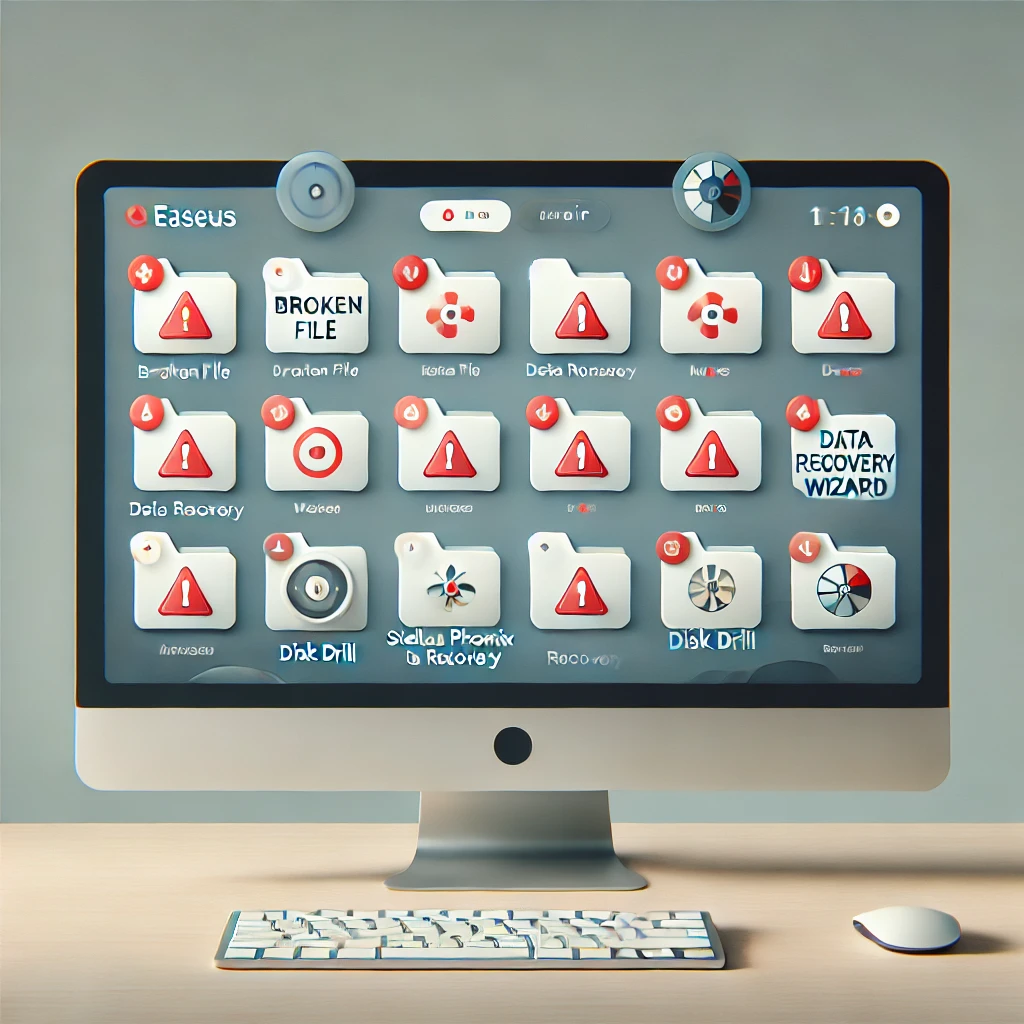データ復旧のプロセスは、日常的に大切な情報を扱っている人々にとって非常に重要なスキルです。特に、重要なファイルが破損した際に、適切なツールを選ぶことがファイルの復元に直結します。本記事では、データ復旧の専門店として、高度なデータ復旧を求めるユーザー向けに、優れたファイル修復ソフトウェアを紹介し、それぞれの特徴や適用シーンを解説します。
1. 破損したファイルの修復とは
破損したファイルとは、何らかの原因で正常に開けなくなったり、データが部分的に消失してしまったファイルのことを指します。原因としては、以下のようなものがあります。
● ハードウェア障害(HDDやSSDの故障)
● ファイルシステムの破損
● ウイルスやマルウェアによる攻撃
● 不適切なシャットダウンや電源障害
● ソフトウェアの不具合やバグ
これらの原因により、重要なデータが失われた場合、専用のソフトウェアを使用してファイルを修復することができます。
破損したファイルとは、ファイルが正常に開けなくなったり、データが部分的に欠損してしまった状態を指す。ファイルが破損する原因は多岐にわたり、適切な対応を行わないとさらに深刻な状態になることもある。主な原因は以下の通り。
● ハードウェア障害
ハードディスクドライブ(HDD)やソリッドステートドライブ(SSD)の物理的な故障が原因で、データが読み取れなくなることがある。例えば、ドライブの磁気部分が損傷したり、SSDのフラッシュメモリセルが劣化した場合、ファイルシステムが破壊され、ファイルが破損する可能性が高い。
● ファイルシステムの破損
ファイルシステムの破損は、誤ったファイル操作や突然の電源障害などによって発生することが多い。これにより、ファイル構造が破壊され、読み取れないデータとして認識される。一般的に、NTFSやFAT32のファイルシステムでのエラーが原因となることが多い。
● ウイルスやマルウェアによる攻撃
ウイルスやマルウェアがシステムに侵入し、ファイルに感染または改変を加えることが原因で、ファイルが破損することがある。悪質なプログラムがファイルに無効なデータを挿入したり、ファイル自体を削除してしまうことが一般的だ。
● 不適切なシャットダウンや電源障害
電源が突然落ちた場合や不適切なシャットダウンを行った場合、ファイルの書き込みが不完全な状態で停止し、データが破損することがある。特に、データベースファイルや動画編集ソフトのプロジェクトファイルは、これらのトラブルに非常に敏感だ。
● ソフトウェアの不具合やバグ
ソフトウェア自体の不具合やバグにより、ファイルが正しく保存されないことがある。この場合、特定のアプリケーションが生成したファイルが開かなくなることがあり、修復にはそのソフトウェアに依存した解決策が必要となる。
ファイル修復の手順
ファイルが破損した場合、慌てずに適切な手順で修復を試みることが重要。まずは以下のステップに従って、データ復旧の可能性を最大限に引き出すことが推奨される。
1. 破損状況の確認
まず、ファイルが実際に破損しているかどうかを確認する。以下の方法で確認することができる。
● 同じファイルを別のパソコンやオペレーティングシステムで開いてみる
● ファイルのバックアップが存在する場合は、バックアップファイルと比較する
● エラーメッセージの内容を詳細に確認し、特定のソフトウェアやハードウェアの問題かを判断する
破損が軽微であれば、再起動やソフトウェアの再インストールで解決できることもあるが、多くの場合、次のステップに進む必要がある。
2. データ復旧ソフトの準備
破損したファイルを修復するには、専用のデータ復旧ソフトウェアが必要になる。以下にいくつかの代表的なツールを紹介する。
● EaseUS Data Recovery Wizard
初心者にも扱いやすく、簡単な操作で破損したファイルを復元できる。特に、ファイルシステムのエラーや削除されたファイルの復元に強い。
● Stellar Phoenix Data Recovery
物理的なハードディスクの障害にも対応できる高性能なツール。特にHDDやSSDのクラッシュが原因でファイルが破損した場合でも、対応可能。
● Disk Drill
より高度な復旧機能を持つ。仮想ディスクや深層スキャンを用いて、通常のスキャンでは見つからないファイルも探し出すことができる。
3. ソフトウェアのインストールとスキャン
次に、選んだデータ復旧ソフトをインストールし、破損したファイルが存在するドライブやフォルダを指定してスキャンを開始する。ソフトウェアの使い方には以下の共通点がある。
● ソフトを起動し、復旧したいファイルのあるドライブやフォルダを選択
● クイックスキャン(表面的なスキャン)とディープスキャン(詳細なスキャン)を使い分ける
● スキャン結果をプレビューし、修復可能なファイルを選択して復元を実行
4. 修復後の確認と保存
ソフトウェアによる修復が完了した後、必ずファイルが正しく修復されているか確認する。特に、次のポイントに注意する。
● ファイルの内容が正しく表示されるかどうかを確認する
● ファイルが必要なフォーマットで保存されているか
● 復元したファイルは、異なるドライブや安全なバックアップデバイスに保存する
破損したファイルをそのまま元の場所に保存するのはリスクが高いため、別の場所に保存することを推奨。
修復できなかった場合の対応
全ての破損ファイルがソフトウェアによって修復できるわけではない。特に、物理的なハードウェア障害が原因の場合、ソフトウェアでは対応できないことがある。このような場合は、以下の対応策が考えられる。
● 専門のデータ復旧サービスに依頼する
● デバイスを修理または交換する
● 他のソフトウェアを試す(複数のツールで異なるアルゴリズムを使用する場合、異なる結果が得られることがある)
物理的な故障や高度な復旧が必要な場合は、データ復旧の専門業者に依頼するのが最も安全で確実な方法。
まとめ
破損したファイルの修復は、原因に応じて適切な対応を取ることが大切。データ復旧ソフトウェアを活用することで、多くの破損ファイルを復元できるが、物理的な障害や深刻なファイルシステムエラーに対しては、専門家の助けが必要な場合もある。重要なデータを失わないためには、普段から定期的にバックアップを取り、トラブルが発生した際は迅速かつ慎重に対応することが肝要だ。
2. 主要なファイル修復ソフトウェアの特集
2-1. EaseUS Data Recovery Wizard
EaseUS Data Recovery Wizardは、初心者から上級者まで幅広く対応可能なデータ復旧ソフトです。破損したファイルを検出し、高い成功率で復元することができます。特に、ファイルシステムのエラーやウイルス攻撃によるデータ損失に強いのが特徴です。
● 高い復旧率
● インターフェースが使いやすい
● 削除ファイルや破損ファイルの復旧に特化
2-2. Stellar Phoenix Data Recovery
Stellar Phoenix Data Recoveryは、深刻なファイル破損や物理的なドライブ障害にも対応できる優れたツールです。特に、HDDやSSDの物理的障害が原因でファイルが破損した場合でも、データを取り戻すことが可能です。
● 物理的な損傷にも対応
● 画像や動画などの大容量ファイルにも対応
● MacやWindowsの両方に対応
2-3. Disk Drill
Disk Drillは、特に上級者向けのデータ復旧ソフトとして知られています。システムの深層部分にアクセスし、より高度なファイル修復が可能です。また、RAWファイルや仮想ディスクにも対応しており、プロフェッショナルな用途に最適です。
● RAWファイルの修復に対応
● バックグラウンドでデータの保護機能を持つ
● 幅広いファイル形式をサポート
主要なファイル修復ソフトウェアの特集
データが破損し、アクセス不可能になった場合でも、優れたファイル修復ソフトウェアを使用すれば、データの復元が可能です。ここでは、上級者向けの高性能なデータ復旧ソフトウェアを特集し、それぞれの特徴や使い方について詳しく解説します。
2-1. EaseUS Data Recovery Wizard
EaseUS Data Recovery Wizardは、データ復旧業界で定評のあるソフトウェアです。ファイルシステムエラーや削除されたファイル、ウイルスによるデータ損失に強く、初心者から上級者まで幅広く使用されています。操作が簡単でありながら、高い成功率でファイルを復元できるため、多くのプロフェッショナルにも愛用されています。
特徴
● 高い復旧率: 複数のアルゴリズムを使ってデータの復元を試みるため、非常に高い成功率を誇ります。破損したファイルや削除されたデータの大部分を復元することが可能です。
● 使いやすいインターフェース: シンプルで直感的なデザインが採用されており、初心者でもスムーズに操作可能です。ファイルの種類や場所を指定して簡単にスキャンを実行できます。
● 多様なデータ損失に対応: 削除、フォーマット、システムクラッシュ、ウイルス攻撃など、あらゆるシナリオに対応できるのも強みです。
操作手順
- EaseUS Data Recovery Wizardをインストール
ソフトウェアを公式サイトからダウンロードし、インストールを行います。初期設定も簡単で、数クリックで完了します。 - スキャンする場所を選択
インターフェースが立ち上がると、ドライブやパーティションの一覧が表示されます。破損したファイルが保存されていた場所を選択し、スキャンを開始します。 - クイックスキャンとディープスキャン
最初にクイックスキャンが行われ、表面的に失われたファイルを素早く検出します。その後、ディープスキャンにより、より詳細に隠れたファイルや破損したデータが復元されます。ディープスキャンは時間がかかりますが、復旧の精度が高いです。 - ファイルのプレビューと復元
スキャンが完了すると、復元可能なファイルが一覧で表示されます。特に重要なファイルは、プレビュー機能を使って内容を確認し、問題ないことを確認した上で復元します。
2-2. Stellar Phoenix Data Recovery
Stellar Phoenix Data Recoveryは、物理的なハードディスク障害にも対応可能な高度なデータ復旧ソフトです。特に、HDDやSSDのクラッシュ、誤ってフォーマットされたドライブ、ウイルス感染によるデータ消失など、深刻なデータ損失にも強力に対応します。業務用としても使用できるプロフェッショナル向けのツールです。
特徴
● 物理的な損傷に対応: 通常のソフトウェアが対応できない物理的なドライブ障害にも対応。故障したドライブからデータを取り出す特殊なアルゴリズムを搭載しています。
● 大容量ファイルの復元に強い: 画像、動画、音声ファイルなど、数GBにおよぶ大容量ファイルも効率的に復元可能です。特に、動画編集者や写真家にとっては非常に便利です。
● クロスプラットフォーム対応: Windows、Macの両方に対応しており、幅広いユーザー層に使用されています。
操作手順
- Stellar Phoenix Data Recoveryをインストール
公式サイトからソフトウェアをダウンロードし、インストールします。Windows版とMac版の両方が用意されているため、使用環境に合わせて選びます。 - スキャンするデバイスを選択
メイン画面で、復元したいデータが存在するドライブやデバイスを選択します。外付けドライブやUSBメモリも認識されるので、物理的な障害があるデバイスもスキャン可能です。 - 詳細スキャンモードを使用
Stellar Phoenixでは、簡易スキャンと詳細スキャンの2種類が選べます。物理的な障害がある場合は詳細スキャンを使用し、隠れたデータや破損ファイルの深部をスキャンします。 - 復元したいファイルを選択し保存
スキャン後にリストアップされたファイルから復元したいものを選び、保存先を指定して復元を完了します。ここでは、別のデバイスやドライブに保存することが推奨されます。
2-3. Disk Drill
Disk Drillは、高度なデータ復旧機能を備えた上級者向けのツールです。特に、RAWファイルや仮想ディスクの復元に強く、システムの深層部分にアクセスして通常のスキャンでは見つけにくいファイルも探し出します。プロフェッショナルな用途にも最適な復旧ツールです。
特徴
● RAWファイルに対応: 特にデジタルカメラのRAW形式など、専門的なファイルフォーマットにも対応しており、プロの写真家や映像クリエイターからの支持が高いです。
● データ保護機能を持つ: Disk Drillには、データ損失を未然に防ぐためのバックグラウンド保護機能が搭載されており、今後のデータ消失を予防することが可能です。
● 幅広いファイル形式に対応: 100種類以上のファイル形式をサポートし、ほぼすべての形式のファイルを復元できる。
操作手順
- Disk Drillをインストール
公式サイトからソフトウェアをダウンロードし、インストールします。Windows版とMac版のどちらも用意されているため、利用しているOSに応じてインストールを行います。 - 対象ドライブを選択しスキャン開始
インターフェース上で、データ復旧を行いたいドライブやパーティションを選択します。特に、仮想ディスクや外付けストレージもサポートしており、幅広いデバイスに対応します。 - クイックスキャンとディープスキャン
通常のスキャンで見つからないデータを復元する場合、ディープスキャン機能を利用します。Disk Drillは、データ構造を解析して、失われたファイルを精密に復元します。 - 復元するファイルの選択と保存
スキャンが完了したら、復元したいファイルをプレビューし、問題がなければ復元を実行します。復元先のドライブは、別の安全な場所を指定するのが望ましいです。
まとめ
破損したファイルを修復するためには、信頼できるデータ復旧ソフトウェアを選択し、適切な操作を行うことが重要です。EaseUS Data Recovery Wizard、Stellar Phoenix Data Recovery、Disk Drillはそれぞれ異なる特性を持っており、特定の状況に応じて選択することで、復旧の成功率を大幅に向上させることができます。物理的な損傷や高度な復元が必要な場合には、専門のデータ復旧サービスを検討することも重要です。大切なデータを失わないためにも、これらのツールを活用し、適切な対応を心掛けましょう。
3. ファイル修復の成功率を上げるためのポイント
データ復旧を試みる際、単にソフトウェアを使うだけでなく、いくつかの重要なポイントを押さえることで成功率を高めることができます。
● 破損したファイルはなるべく早く修復を試みる(時間が経つほど修復が困難に)
● 専用ソフトウェアを使用する前に、物理的な損傷が疑われる場合は、ハードウェアの専門家に相談する
● ソフトウェアを選ぶ際、無料ツールよりも有料の高性能ツールを使用することが推奨される
● 必ずバックアップを取り、修復中にデータを上書きしないように注意する
データが破損した場合、早急かつ適切な対応がデータの復元を成功させる鍵となります。単にデータ復旧ソフトウェアを使用するだけではなく、いくつかの重要なポイントを押さえることで、修復の成功率を大幅に向上させることができます。ここでは、ファイル修復の成功率を上げるために考慮すべき具体的な対策と手順を詳しく解説します。
1. 破損したファイルは早急に修復を試みる
ファイルが破損した場合、できるだけ早く復旧を試みることが成功のために重要です。時間が経つほど、ファイルの修復が困難になる理由は以下の通りです。
● データの上書きリスク: ファイルが破損した状態で放置すると、新しいデータが上書きされ、元のデータが完全に消失する可能性があります。特に、システムディスクやアクティブな作業ディスクでは、頻繁な読み書きが行われるため、早急な対応が必要です。
● 物理的劣化: ハードディスクやSSDなどのストレージデバイスは時間が経つと劣化する可能性があります。特に物理的な損傷が進行するケースでは、データ復旧自体が不可能になるリスクが高まります。
操作手順
- ファイルの破損を確認
最初に、ファイルが破損しているかどうか、他のデバイスやソフトウェアで開いて確認します。複数のデバイスで同じエラーが発生する場合は、物理的な損傷や深刻なファイルシステムエラーが原因である可能性があります。 - すぐにデータ復旧ソフトを使用する
迅速にデータ復旧ソフトウェアをインストールし、スキャンを開始します。スキャン結果が出るまで、できる限りデバイスに新しいデータを書き込まないように注意しましょう。
2. 物理的な損傷が疑われる場合は専門家に相談する
物理的なハードウェアの故障が原因でファイルが破損した場合、一般のソフトウェアでは対応できないことがあります。このような場合、無理にソフトウェアで修復を試みると、データがさらに損傷するリスクがあるため、専門のデータ復旧サービスに依頼することを検討する必要があります。
● 異音や動作の不具合に注意: ハードディスクから異音がする、デバイスが認識されないなど、物理的な問題が疑われる場合は、すぐに使用を中止し、専門家に相談することが最善策です。
● 物理的損傷への対応策: 物理的な損傷がある場合、クリーンルーム環境での修復が必要になることが多く、専用の機材を使った高度なデータ復旧作業が行われます。
操作手順
- デバイスの動作を確認
デバイスが物理的に損傷している場合、異音や突然の電源オフ、過熱などの症状が現れます。これらの症状がある場合、すぐにデバイスをシャットダウンし、使用を中止します。 - 専門業者に依頼する
デバイスを持ち込み、専門のデータ復旧業者に修理とデータ復旧を依頼します。事前に可能な限りデバイスの状態や故障の経緯を伝えることで、迅速かつ適切な対応が期待できます。
3. 無料ツールよりも有料の高性能ツールを使用する
ファイル修復の成功率を最大限に高めるためには、有料の高性能なデータ復旧ソフトウェアを使用することが推奨されます。無料のツールは簡易的な機能しか提供していない場合が多く、深刻なファイル損傷や特殊なデータ形式には対応できないことが多いためです。
● 無料ツールの制約: 無料ツールでは、スキャン結果が正確でなかったり、データ復元の範囲が限定されることがあります。また、サポートがない場合が多く、トラブルが発生した際に解決策を見つけにくいという問題があります。
● 有料ツールのメリット: 有料のツールでは、複数のスキャンオプションや高度な復元機能を提供しており、成功率を高めるだけでなく、サポート体制も充実しているため安心です。
操作手順
- 適切なツールを選定
修復したいデータの種類やファイルシステムに応じて、最適な有料ツールを選定します。たとえば、EaseUS Data Recovery WizardやStellar Phoenix Data Recoveryなどは、幅広いシチュエーションに対応可能です。 - ライセンスを購入し、インストール
公式サイトからソフトウェアをダウンロードし、ライセンスを購入します。有料ツールは試用版を提供していることが多いので、まず試用版でスキャン結果を確認してからライセンスを購入すると良いでしょう。 - データ復旧を開始
購入したツールで、対象ドライブをスキャンし、復元可能なデータを確認します。有料ツールでは、クイックスキャンとディープスキャンが選択可能で、ディープスキャンを使うことでより細かいデータの復旧が可能です。
4. バックアップを取り、データの上書きを避ける
修復中にデータが上書きされないようにするためには、バックアップを確実に取ることが重要です。データが上書きされると、修復が困難または不可能になる可能性があるため、以下の手順でバックアップを行いながら安全に修復を試みます。
● 別のドライブに保存: 修復したデータを保存する際は、元のドライブに上書きしないように、別の外付けドライブやクラウドストレージを使用することが推奨されます。
● 修復前にバックアップを取る: 修復作業を開始する前に、現在のデータをバックアップし、万が一の失敗に備えます。これにより、復元に失敗してもデータを保護できます。
操作手順
- 外付けドライブやクラウドサービスにバックアップ
修復前に、現在のデータを外付けハードディスクやクラウドストレージに保存します。データ復旧の失敗やデバイスのさらなる破損を防ぐための保険として、必ずバックアップを取るようにしましょう。 - 修復ソフトでスキャンと復元を実施
データ復旧ソフトウェアを使用して、破損したファイルのスキャンと復元を行います。修復したデータは元の場所ではなく、バックアップ用に用意した別のドライブに保存します。 - 復元したファイルを確認
復元後、すべてのファイルが正常に開けるか、データの一部が欠損していないか確認します。万が一不完全な復元が発生した場合、他のツールを試すか、専門家に相談します。
まとめ
ファイル修復の成功率を上げるためには、いくつかの重要なポイントを押さえておくことが大切です。まず、破損したファイルには迅速に対応すること、そして物理的な損傷がある場合は専門家に依頼することが成功の鍵です。また、無料ツールよりも有料の高性能なツールを使用し、常にバックアップを取ることで、データのさらなる損傷や上書きを防ぎます。これらのポイントを押さえて対応すれば、大切なデータを効率的に復元することが可能です。
4. 専門家に依頼するタイミング
ファイル修復ソフトウェアは強力ですが、すべての破損が修復可能なわけではありません。特に以下のような場合、専門家に依頼することが賢明です。
● 物理的なハードディスクの損傷が疑われる場合
● ソフトウェアでの修復を何度か試みても成功しない場合
● 大規模なデータ損失が発生している場合
プロのデータ復旧サービスは、特殊な機材とノウハウを持っており、一般のソフトウェアでは不可能なレベルでデータを復元できます。
ファイル修復ソフトウェアは、さまざまなデータ損失のシナリオに対応できる強力なツールです。しかし、すべての破損したファイルが修復可能なわけではなく、特定のケースでは専門家の助けが不可欠です。ここでは、専門家に依頼すべきタイミングとその理由、そしてプロのデータ復旧サービスを活用する際の流れを詳しく解説します。
1. 物理的なハードディスクの損傷が疑われる場合
データ損失の原因が物理的なハードウェアの故障に起因する場合、一般的なデータ復旧ソフトウェアでは対応できません。特にハードディスクドライブ(HDD)やソリッドステートドライブ(SSD)の内部構造が損傷している場合、専門的な修理と復旧が必要です。
物理的損傷の兆候
● 異音の発生
ハードディスクから「カチカチ」や「ジー」という異音がする場合、ヘッドクラッシュやモーターの故障が疑われます。これらの問題は、ソフトウェアによる修復が不可能であり、すぐに専門家に相談する必要があります。
● ドライブの認識がされない
コンピュータがドライブを認識しない、または突然消失する場合、物理的な接続の問題やデバイス自体の故障が考えられます。この状態で無理にソフトウェアでの修復を試みると、さらなるデータ損傷のリスクが高まります。
● 過剰な熱
ドライブが異常に熱くなる場合、内部のコンポーネントが損傷している可能性があります。特にSSDでは、過熱によってフラッシュメモリが劣化し、データが破損することがあります。
専門家による物理的修復のプロセス
- ドライブの診断
専門のデータ復旧業者は、クリーンルーム環境でハードウェアを分解し、ドライブの状態を診断します。特にヘッドクラッシュやプラッタの損傷がある場合、専用機器を使って慎重に修復が行われます。 - 部品交換とデータ抽出
必要に応じて、損傷した部品を交換し、データの抽出が行われます。これには同じモデルの動作する部品を調達する技術が必要で、通常は個人レベルで行うことは不可能です。 - データの復旧と復元
物理的な修復が完了した後、専用のデータ復旧ソフトウェアを使用して、読み取れる状態になったデータを復元します。これは通常のソフトウェア復旧とは異なり、特殊なハードウェアに依存したプロセスです。
2. ソフトウェアでの修復を試みても成功しない場合
ソフトウェアによる修復が失敗する場合、それ以上無理にソフトウェアでの操作を続けることは推奨されません。失敗の原因としては、ファイルシステムが深刻に破損している場合や、ディスク全体が不安定な状態であることが考えられます。
ソフトウェア修復が失敗する理由
● ファイルシステムの重大な破損
NTFSやFAT32といったファイルシステムが完全に破損している場合、通常のソフトウェアでは修復が不可能です。特に、ルートディレクトリやブートセクターの損傷は、専門的な操作を要します。
● 繰り返しの修復操作が失敗
同じソフトウェアで何度も修復を試みても改善が見られない場合、別の方法でのデータ抽出が必要です。無理に操作を続けることで、データが上書きされたり、さらに破損する可能性があります。
専門家に依頼するステップ
- 初期診断の依頼
ソフトウェアで修復できない場合、プロのデータ復旧業者に初期診断を依頼します。多くの業者では無料で診断を行い、具体的な損傷状況と復旧可能性を評価します。 - データの安全な抽出
診断結果に基づき、プロの技術者が手動でデータの抽出を行います。これには、より高度なファイルシステム修復や、ディスクイメージの作成が含まれます。 - 復旧データの提供
修復されたデータは通常、新しいストレージデバイスに保存され、クライアントに返送されます。これにより、破損した元のデバイスを使用せず、安全にデータを取り戻すことが可能です。
3. 大規模なデータ損失が発生している場合
大量のデータが失われた場合、特にビジネスや機関で扱う重要なデータであれば、プロフェッショナルなデータ復旧が必須となります。大規模なデータ損失は、通常のソフトウェアでは対応できないことが多く、復旧作業自体が高度な技術を必要とします。
大規模なデータ損失の原因
● サーバーやRAIDの障害
RAID構成のストレージシステムが故障すると、複数のディスクに保存されていたデータが損失することがあります。RAIDリビルドの失敗やコントローラーの故障が原因でデータが破壊されることもあります。
● バックアップの失敗
バックアップが設定されていなかった、またはバックアップ自体が破損していた場合、大量のデータが一度に失われるリスクがあります。このようなケースでは、プロフェッショナルな対応が求められます。
大規模データ復旧の手順
- 障害状況の評価
RAIDシステムやサーバーが絡む場合、複雑な障害状況の診断が行われます。データ復旧の専門家は、各ディスクの状態を個別に調査し、適切な手順を決定します。 - RAIDリビルドの実行
RAID障害の場合、プロフェッショナルが手動でRAID構成を再構築し、失われたデータを抽出します。この作業には、特別なソフトウェアやハードウェアツールが必要です。 - データの再構成と復元
復旧されたデータは、適切なフォーマットに再構成され、クライアントの要求に応じた形式で提供されます。特に、ビジネスデータの場合、フォルダ構造やデータベースの完全性が重視されます。
まとめ
ファイル修復ソフトウェアは非常に強力ですが、物理的な損傷やファイルシステムの深刻な破損、大規模なデータ損失には対応できないケースが存在します。特に、異音がするハードディスクやRAIDシステムの故障が原因の場合、無理にソフトウェアでの修復を試みることは危険です。このような場合、専門家に依頼し、正確かつ安全にデータを復旧することが最も賢明な選択です。データの重要性を考慮し、適切な対応を取ることで、データ復旧の成功率を高めることが可能です。
総括
破損したファイルを修復する際には、適切なソフトウェアの選定と迅速な対応が成功の鍵となります。EaseUS Data Recovery WizardやStellar Phoenix Data Recovery、Disk Drillのような高度なツールを活用することで、多くの場合ファイルを取り戻すことができます。しかし、物理的な破損や高度なデータ復旧が必要な場合には、プロの専門サービスに依頼することも重要です。適切なツールと対応を駆使し、大切なデータを守りましょう。