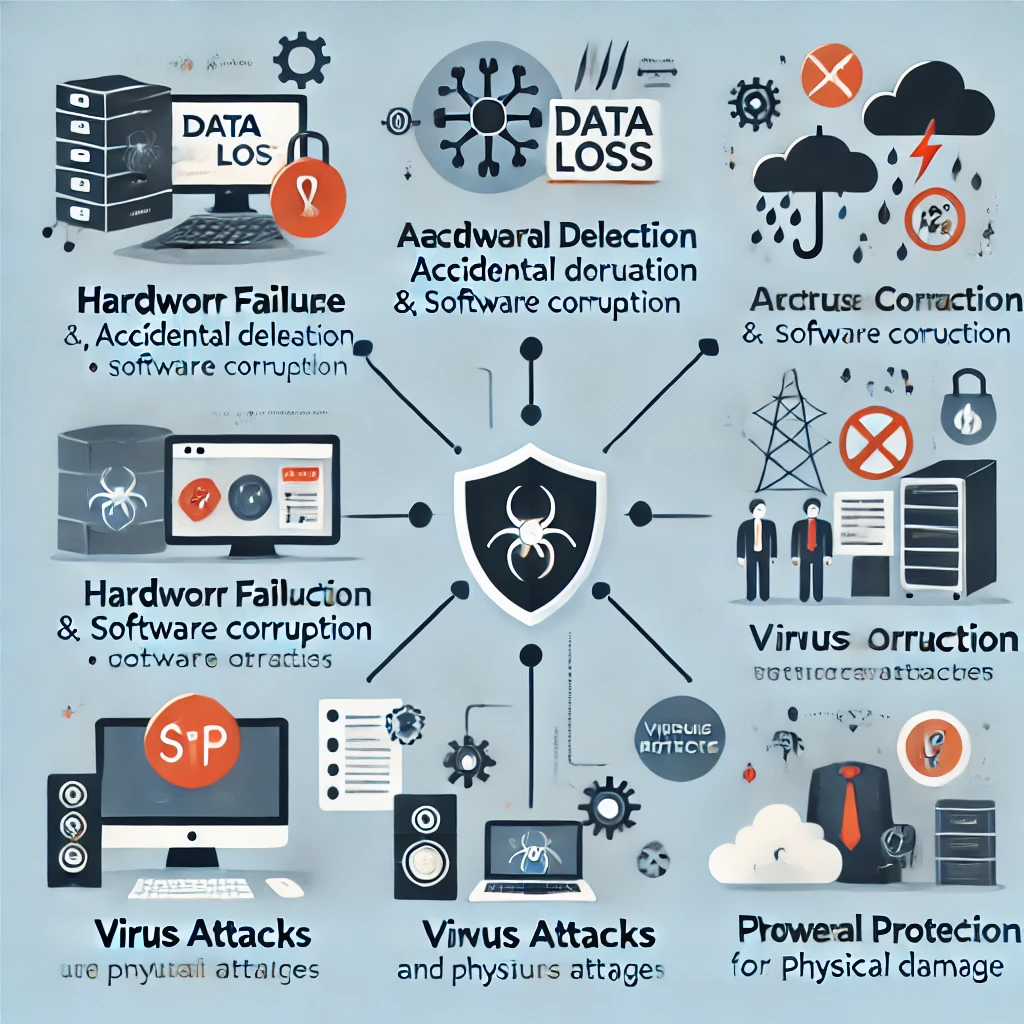データの消失は、企業活動や個人のデジタルライフにおいて重大な問題となります。データが消失する原因は多岐にわたり、それぞれに異なる予防策が必要です。ここでは、データ損失の代表的な6つの原因と、各原因に対する具体的な予防法を解説します。
INDEX
1. ハードウェアの故障
ハードディスクやSSDなどのストレージデバイスが故障すると、保存されたデータへのアクセスが不能になることがあります。特に、長期的な使用や物理的損傷が原因となる場合が多いです。
予防法
● 定期的なバックアップ
データを定期的にバックアップし、外付けドライブやクラウドに保存することで、故障によるデータ損失を防げます。
● 高温・湿気の管理
デバイスの保管環境に注意し、温度や湿度が高くならないように保つことで、故障リスクを低減します。
● 使用期限を考慮したデバイス交換
デバイスの使用年数に応じて早めの交換を検討し、突然の故障を防ぎます。
ハードウェアの故障とその予防法
ハードウェアの故障は、データ損失の一般的な原因のひとつです。特にハードディスクやSSDなどのストレージデバイスが物理的に損傷すると、データへのアクセスが完全に不能になるケースがあります。長期間使用されたデバイスや、過度な熱や湿度の影響を受けたデバイスは故障しやすいため、予防策を講じてデータ損失のリスクを最小限に抑えることが重要です。
ハードウェアの故障原因
デバイスの故障はさまざまな要因により発生しますが、特に以下のような原因がよく見られます。
● 経年劣化
ハードディスクやSSDなどのストレージデバイスには寿命があり、長期間の使用に伴って性能が低下し、最終的に故障に至ることがあります。ハードディスクのような機械的なパーツを持つデバイスは、特に劣化しやすい傾向にあります。
● 温度と湿度の影響
ストレージデバイスは熱や湿気に弱く、保管環境の温度や湿度が高すぎると、パーツの劣化が加速し故障しやすくなります。特にハードディスクは温度の変化に敏感で、高温や低温にさらされることで正常な動作に支障をきたすことがあります。
● 物理的な衝撃
落下や衝撃により、内部のパーツが損傷して故障するケースもあります。ノートパソコンや外付けハードディスクは持ち運びが多いため、誤って落としてしまうとデータが破損するリスクが高まります。
ハードウェア故障の予防法
ハードウェアの故障を防ぐためには、いくつかの予防策を講じることが有効です。日常的にできる予防策を以下に紹介します。
1. 定期的なバックアップ
● 外付けドライブやクラウドへのバックアップ
最も重要なデータ保護策は、定期的にバックアップを取ることです。外付けハードディスクやSSDにバックアップを保存したり、Google DriveやOneDriveなどのクラウドストレージにデータをコピーすることで、故障によるデータ損失リスクを低減できます。
● バックアップの自動化
手動でバックアップを行うと忘れる可能性があるため、定期的な自動バックアップ設定を推奨します。Windowsでは「バックアップと復元」、macOSでは「Time Machine」といった標準機能を活用することで、スケジュールに従ってバックアップを自動実行できます。
2. 適切な温度と湿度の管理
● 適温での保管
一般的にストレージデバイスは20~25℃の室温で保管すると長寿命が期待できます。高温や極端な低温を避けるよう、エアコンやファンを活用して保管場所の温度管理を行いましょう。
● 湿度の調整
湿度が高い環境はデバイスの故障原因となりやすいため、50%以下の湿度を目指し、除湿機や乾燥剤を使用して湿度を管理します。また、外付けデバイスは防湿ケースや密閉容器で保管することで湿気の影響を受けにくくなります。
3. 使用期限を考慮したデバイスの交換
● 寿命の目安に基づく交換
ハードディスクの寿命は約3~5年、SSDは5~10年とされています。劣化を感じた場合や使用年数が寿命に近づいた場合は、予防的に交換を検討することが大切です。
● SMARTモニタリング
「SMART(Self-Monitoring, Analysis, and Reporting Technology)」機能を利用し、ハードディスクの健康状態を監視できます。異常な値や警告が表示された場合には、早めにバックアップを取った上で新しいストレージデバイスへ交換します。
ハードウェアの健康状態を確認する方法
ハードウェアがどれほど健康かを確認するためには、以下の手法が役立ちます。
SMARTステータスの確認
● 専用ツールの使用
「CrystalDiskInfo」や「HDDScan」などのツールを用いて、ハードディスクやSSDのSMARTステータスを確認できます。これにより、デバイスの温度や異常セクター数、再試行回数など、健康状態に関する詳細なデータを取得できます。
● エラー警告の監視
SMARTステータス上で警告が出ている場合には、異常を検知している可能性があります。その際は即座にバックアップを取り、必要に応じてデバイスの交換を行いましょう。
定期的な診断とメンテナンス
● デフラグとクリーンアップ
ハードディスクのパフォーマンスを維持するために、定期的なデフラグや不要ファイルのクリーンアップを実施します。ただし、SSDの場合はデフラグが不要であり、代わりにTRIMコマンドを有効にして、劣化を防ぐようにしましょう。
● エラーチェック機能の活用
Windowsでは「エラーチェック(Check Disk)」機能を用いてディスク上のエラーを診断・修復できます。定期的にエラーチェックを行うことで、初期段階の故障を予防する効果があります。
よくあるハードウェア故障の兆候
故障の前兆として、以下のような兆候が見られることがあります。これらの症状が出始めたら早めにバックアップを取ることが推奨されます。
● 異常な音
ハードディスクからカチカチ音や異音が発生する場合は、内部の部品が破損している可能性が高いです。こうした音が聞こえたら、すぐにバックアップを行い、デバイスの交換を検討します。
● 頻繁なフリーズやクラッシュ
システムが頻繁にフリーズしたりクラッシュする場合は、ストレージに障害が発生している可能性があります。特に、読み書きエラーが増加していると感じたら、故障の兆候として捉えるべきです。
● ファイルアクセスの遅延
データの読み込みや書き込みに通常よりも時間がかかる場合、デバイスのパフォーマンスが低下している可能性があります。特にアクセス速度の低下が続く場合には、早急な診断が必要です。
まとめ
ハードウェアの故障は、データ損失を引き起こす主要な原因の一つですが、定期的なバックアップや適切な環境管理、使用期限を考慮した交換などの予防策を講じることでリスクを最小限に抑えられます。また、デバイスの健康状態を定期的にチェックし、前兆が見られた際には速やかに対応することが重要です。日常の管理とメンテナンスによって、ストレージデバイスを長持ちさせるだけでなく、大切なデータの安全も確保しましょう。
2. 誤操作によるデータの削除
ユーザーの誤操作によるデータ削除も、データ消失の原因のひとつです。特に大量のファイルを管理している場合、誤って必要なファイルまで削除してしまうことがあります。
予防法
● ゴミ箱機能の活用
削除したファイルがすぐに完全消去されず、一度ゴミ箱に入る設定を行うと誤削除のリスクが軽減されます。
● 二重確認の習慣化
重要なファイルを削除する際に確認ダイアログを表示させ、内容を再確認する習慣を持つとミスが減ります。
● クラウドや外付けストレージへのバックアップ
クラウドやNASと連携してバックアップを行うことで、誤削除時にも復元が容易です。
誤操作によるデータの削除とその予防法
日々の業務や作業で発生する誤操作によるデータ削除は、データ消失の一般的な原因のひとつです。大量のファイルを管理している際、うっかり必要なファイルを削除してしまうこともあります。特に業務で重要なデータが含まれる場合、その影響は重大です。誤操作によるデータ削除のリスクを抑えるため、各種の予防策と実践的な操作方法について詳しく解説します。
誤操作によるデータ削除の原因
誤削除は、人為的なエラーや不慣れな操作によって発生します。以下は一般的な誤削除の原因です。
● 慌ただしい作業環境
業務の忙しさや時間に追われた状況では、削除確認を省略したり、複数ファイルを一括操作して誤削除が発生することがあります。
● ファイルの誤認識
ファイル名が似ていると誤って削除してしまうことがあります。また、重要なフォルダを含むディレクトリを一括削除した際に、必要なファイルが含まれていることに気づかないケースもあります。
● 新しいシステムやソフトウェアの不慣れ
新たに導入したシステムやツールに慣れていない場合、操作ミスが起こりやすくなります。誤ってファイルを選択・削除する可能性が高まります。
誤削除の予防法
誤操作によるデータ削除を防ぐためには、日頃からの予防策が不可欠です。以下に効果的な予防法を紹介します。
1. ゴミ箱機能の活用
多くのオペレーティングシステムには、削除したファイルをすぐに完全削除せずにゴミ箱に移動させる機能が備わっています。この機能を有効に活用することで、誤削除した際にゴミ箱から復元できる可能性が高まります。
● ゴミ箱の設定を確認
WindowsやmacOSでは、ファイル削除時にまずゴミ箱に移動するよう設定されています。ゴミ箱の容量設定を大きくすることで、一定期間ファイルを保管しておくことが可能です。
● 自動削除の設定に注意
ゴミ箱内のファイルが自動的に削除される設定になっている場合、適切な期間に調整します。定期的に確認し、本当に不要なファイルだけが削除されるように管理します。
● 復元方法
削除したファイルを復元する場合、ゴミ箱を開き、復元したいファイルを右クリックし「元に戻す」を選択することで、元の場所に戻すことができます。
2. 二重確認の習慣化
ファイルを削除する際、確認ダイアログを活用して削除内容を確認することで、誤削除のリスクを減らせます。特に重要なファイルの削除時は注意が必要です。
● 確認ダイアログをオンに設定
多くのシステムでは、ファイル削除時に「本当に削除しますか?」という確認ダイアログが表示されます。この機能がオフになっている場合はオンにして、削除操作の際に内容を再確認する習慣を持ちましょう。
● 一括削除の前に重要ファイルを確認
複数ファイルを一度に削除する場合、対象ファイルを再度確認し、必要なファイルが含まれていないかを確認します。一括削除はミスの原因になりやすいため、慎重に進めます。
● ファイル名の分かりやすい命名
ファイル名が類似している場合は、命名規則を設け、重要なファイルには特別な記号やプレフィックスを付けると誤削除の防止に役立ちます。
3. クラウドや外付けストレージへのバックアップ
誤削除のリスクを大幅に減らすため、クラウドや外付けストレージを活用したバックアップを推奨します。バックアップを行うことで、万が一の際にもデータを簡単に復元できます。
● クラウドバックアップの活用
Google DriveやDropbox、OneDriveなどのクラウドサービスを利用して定期的にバックアップを行います。クラウド上のバックアップは遠隔地からアクセスでき、データの復元が簡単です。また、クラウドストレージにはバージョン管理機能があるため、誤削除した際に過去のバージョンを復元することも可能です。
● 外付けストレージへのバックアップ
NAS(ネットワークアタッチトストレージ)や外付けハードディスクに定期的なバックアップを行うことで、クラウドの利用ができない場面でも安全な保管が可能です。特に機密性の高いデータや大容量ファイルは、クラウドと外付けストレージを併用して二重にバックアップすると安心です。
● バックアップの自動化
手動のバックアップは忘れがちですが、バックアップソフトを利用して自動化することで、誤削除リスクを常に低減できます。例えば、Windowsの「ファイル履歴」やmacOSの「Time Machine」などを使用すると、バックアップの自動化が可能です。
誤削除後のデータ復旧方法
誤って削除してしまった場合でも、いくつかの復旧方法があります。ゴミ箱から復元できない場合には、以下の方法を検討しましょう。
復旧ソフトの利用
削除したファイルをゴミ箱から復元できない場合、データ復旧ソフトを利用する方法があります。以下に代表的な復旧ソフトを紹介します。
● Recuva
シンプルで使いやすく、無料版でも多くのファイルを復旧できます。ソフトをダウンロードして、削除したドライブをスキャンし、復元したいファイルを選択するだけで簡単に復旧可能です。
● EaseUS Data Recovery Wizard
直感的な操作で、削除されたファイルやフォーマットしたデータの復元ができます。データのプレビュー機能があり、復元対象のファイルを確認してから復元できるため、無駄な復旧作業を減らせます。
● Disk Drill
システムにインストールして、削除されたファイルをスキャンし、ドキュメント、写真、ビデオなどさまざまなファイルを復旧することができます。
誤削除防止のための実践的な習慣
日常的な操作において、誤削除を防ぐための習慣も重要です。以下は具体的な実践例です。
● ワンクリック削除を避ける
ファイルを削除する際は、右クリックメニューから「削除」を選ぶか、ショートカットキーではなく慎重に操作を行います。
● ファイル整理の徹底
必要なファイルと不要なファイルを整理し、誤って削除しないよう定期的にフォルダを整理することが効果的です。
● 冗長なデータ保管
複数のバックアップを保持することで、誤削除のリスクを軽減します。冗長なデータ保管によって、誤削除時の迅速なデータ復旧が可能です。
まとめ
誤操作によるデータ削除は、日常的に発生しやすいデータ消失の一因です。ゴミ箱機能の活用や二重確認の習慣化、さらにクラウドや外付けストレージへの定期的なバックアップが、誤削除を防ぐための有効な対策となります。万が一削除してしまった場合でも、データ復旧ソフトを活用することで、復元の可能性を高められます。予防策を徹底し、誤削除によるデータ損失を最小限に抑え、大切なデータを安全に保護しましょう。
3. ソフトウェアの不具合
OSやアプリケーションの不具合により、保存データが破損したり消失したりすることがあります。特にアップデートの失敗やプログラムのバグが原因となり、システムの安定性が損なわれることがあります。
予防法
● ソフトウェアの定期更新
OSやアプリケーションを常に最新バージョンに保ち、不具合によるリスクを低減します。
● 復元ポイントの作成
WindowsやmacOSの復元ポイント機能を利用し、システムに異常が発生した際に以前の正常な状態に戻せるようにしておきます。
● 信頼できるソフトウェアのみをインストール
公式サイトからのソフトウェアのダウンロードを徹底し、信頼性の低いアプリのインストールは避けます。
ソフトウェアの不具合とその予防法
データ消失の原因として、OSやアプリケーションの不具合も大きな要素の一つです。アップデートの失敗やプログラムのバグなどによって、保存されているデータが破損したり消失したりするリスクがあります。特に、システムの安定性に影響を与える不具合は、データへのアクセスができなくなり、業務にも支障をきたすことがあるため、事前に対策を講じることが重要です。ここでは、ソフトウェア不具合の具体的な予防法と操作手順を解説します。
ソフトウェアの不具合によるデータ損失の原因
ソフトウェアの不具合によるデータ消失には、いくつかの代表的な原因が存在します。
● アップデートの失敗
OSやアプリケーションの更新中にエラーが発生すると、データの一部が破損することがあります。アップデート中の電源障害やインターネットの接続不良によって、正常な更新が妨げられることがあります。
● プログラムのバグ
ソフトウェアのコードにバグが含まれている場合、データが正しく保存されない、あるいは保存されたデータが破損することがあります。特にベータ版のソフトウェアや更新直後のプログラムはバグのリスクが高く、慎重な運用が求められます。
● システムクラッシュ
OS自体がクラッシュすると、同時にアクセスしていたデータが消失する場合があります。突然のフリーズや強制終了は、保存処理の途中でデータが壊れる原因となるため、再起動が必要な状況が続くとデータ損失のリスクが高まります。
ソフトウェア不具合の予防法
ソフトウェアの不具合によるデータ損失を防ぐためには、日常的な管理と保守が重要です。以下に、効果的な予防策を紹介します。
1. ソフトウェアの定期更新
OSやアプリケーションは、開発者による更新で新しい機能やバグ修正が加えられます。定期的な更新を行うことで、不具合が修正され、システムの安定性を維持できます。
● 更新の自動化設定
WindowsやmacOSでは、OSのアップデートを自動化する設定があります。例えば、Windowsでは「Windows Update」から更新を自動的にインストールするように設定可能です。自動化により、アップデートの忘れや遅延が発生しにくくなります。
● 更新前のバックアップ
大規模なアップデートやシステムに関わる更新を行う前には、バックアップを取ることをおすすめします。重要なファイルを外付けドライブやクラウドにコピーし、万が一の不具合に備えてデータの安全を確保します。
2. 復元ポイントの作成
WindowsやmacOSの復元ポイント機能を利用すると、システムに異常が発生した際、過去の正常な状態に戻すことができます。復元ポイントは、システム構成と一部のデータを保存するため、クラッシュや不具合発生時に迅速に対応できる方法です。
● 復元ポイントの設定手順(Windows)
- 「コントロールパネル」から「システムとセキュリティ」へアクセスし、「システムの保護」を選択。
- 「保護設定」で復元ポイントを作成したいドライブを選択し、「構成」ボタンをクリックして、保護設定を有効化。
- 設定後、「作成」ボタンをクリックし、復元ポイントを手動で作成。
● 復元ポイントの作成手順(macOS)
macOSの場合、「Time Machine」がバックアップ機能として復元ポイントに相当する役割を果たします。外部ドライブにTime Machineを設定して定期的にバックアップを行うことで、復元が可能です。
3. 信頼できるソフトウェアのみをインストール
ソフトウェアのインストールには、必ず信頼性のある公式サイトや認定ベンダーの配布元を利用しましょう。信頼できないソフトウェアは、バグや悪意のあるコードが含まれている可能性があり、システムやデータに悪影響を及ぼすことがあります。
● インストール元の確認
ダウンロード前に、ソフトウェアの配布元や開発元を確認し、信頼できるサイトからのみ入手します。特にフリーソフトウェアやベータ版は、公式サイトで入手し、サードパーティの提供するサイトは避けると安全です。
● ソフトウェアのレビューと評価を確認
インストール前にソフトウェアのレビューや評価を確認し、ユーザーのフィードバックを参考にします。信頼性の低い評価が多い場合は、代替ソフトウェアを検討することが推奨されます。
ソフトウェア不具合後のデータ復旧方法
不具合が発生しデータが破損してしまった場合、以下の復旧方法が有効です。
復元ポイントからの復旧
システムに不具合が発生した場合、復元ポイントを利用することで、以前の正常な状態に戻すことが可能です。
● Windowsでの復旧手順
- 「コントロールパネル」から「システムとセキュリティ」へ進み、「システムの保護」を選択。
- 「システムの復元」ボタンをクリックし、復元ポイント一覧から適切なポイントを選択。
- 「次へ」をクリックし、画面の指示に従って復元を実行します。
● macOSでの復旧手順
macOSではTime Machineを使用して過去の状態に復元できます。Time Machineを開き、復元したい日時を選択して「復元」ボタンをクリックすることで、ファイルやシステムの復元が可能です。
データ復旧ソフトの利用
復元ポイントで解決できない場合、専用のデータ復旧ソフトを使用することで、破損したファイルの一部を回収できる可能性があります。
● EaseUS Data Recovery Wizard
直感的に操作できるデータ復旧ツールで、削除されたファイルや破損ファイルの復旧が可能です。ソフトを起動し、スキャンしたいドライブを選択してスキャンを開始、復元したいファイルを選択して保存先を指定します。
● Recuva
Recuvaはシンプルなインターフェイスで、削除されたファイルを迅速にスキャンし、選択的に復元できる無料ソフトです。スキャン結果から破損していないデータを選び、復元作業を進めることができます。
ソフトウェア不具合防止のための習慣
ソフトウェアの不具合によるデータ消失を防ぐため、日常的にできる予防策も重要です。
● 定期的なシステムメンテナンス
システムの最適化や不要ファイルの削除、ディスククリーンアップなど、定期的にメンテナンスを行うことで不具合発生のリスクを軽減します。
● システムモニタリングの活用
CPUやメモリの使用状況、温度をモニタリングすることで、異常が発生しそうなタイミングを事前に察知し、迅速に対応できます。
● 不要なプログラムのアンインストール
不要なプログラムはアンインストールし、システムリソースを無駄に消費しないようにすることで、システムの安定性が向上します。
まとめ
ソフトウェアの不具合によるデータ消失は、アップデートの失敗やバグ、システムクラッシュなど様々な原因によって引き起こされます。これらのリスクを軽減するためには、ソフトウェアの定期更新や復元ポイントの作成、信頼性の高いソフトウェアの利用が有効です。また、日常的なメンテナンスやシステムモニタリングを行い、不具合の兆候に迅速に対応することが大切です。予防策を徹底し、万が一の不具合に備えてデータを安全に保護しましょう。
4. ウイルス感染とマルウェア
ウイルスやランサムウェアは、データを暗号化したり削除したりするなど、データ損失を引き起こす大きな脅威です。特にランサムウェアはデータを人質にとるため、企業にとっても大きな問題となります。
予防法
● ウイルス対策ソフトの導入
最新のウイルス対策ソフトを導入し、常にシステムの監視とスキャンを行うことで感染リスクを抑えます。
● 不審なリンクやメールの回避
未知の送信者からのメールや不審なリンクを開かないことで、ウイルス感染のリスクを低減します。
● ファイアウォールの設定強化
ネットワークを通じた不正アクセスを防ぐため、ファイアウォールの設定を最適化し、外部からの侵入を防ぎます。
ウイルス感染とマルウェアによるデータ損失とその予防法
ウイルスやランサムウェアによるデータ消失は、企業や個人にとって大きな脅威です。ウイルスが感染するとデータが削除されたり、システム全体が破壊されることがあり、特にランサムウェアではデータが暗号化され、身代金を要求されるケースもあります。データを保護するためには、日常的な対策が欠かせません。ここでは、ウイルス感染とマルウェアによるデータ損失のリスクと、具体的な予防法について詳しく解説します。
ウイルス感染とマルウェアによるデータ損失の原因
ウイルスやマルウェアは多様な手法でシステムに侵入し、データ損失を引き起こします。以下は代表的な原因です。
● ファイルの暗号化や破損
ランサムウェアは、システムに感染するとファイルを暗号化し、ユーザーがデータにアクセスできなくします。暗号化されたファイルは、復号キーがなければ元に戻せません。
● システム全体の乗っ取り
トロイの木馬型のマルウェアは、ユーザーの操作を妨害し、システム全体を乗っ取ることで情報を流出させます。これにより、データが削除されたり、不正利用される可能性が高まります。
● 重要データの削除
一部のウイルスは、特定のファイルを狙って削除を行うことがあります。バックアップのない場合、重要なデータが永久に失われるリスクがあります。
ウイルス感染とマルウェアの予防法
ウイルス感染を防ぎ、データ損失のリスクを抑えるためには、以下の予防策を徹底することが重要です。
1. ウイルス対策ソフトの導入と定期的なスキャン
ウイルス対策ソフトをインストールすることで、リアルタイムの保護と定期スキャンによりウイルスの侵入を防ぐことができます。ウイルス対策ソフトの導入は、システム保護の基本です。
● ウイルス対策ソフトの選定とインストール
「Kaspersky」「Bitdefender」「Norton」などの高評価のウイルス対策ソフトを使用することが推奨されます。各ソフトはウイルスやランサムウェアをリアルタイムで検出し、脅威が検出された際に即座に削除または隔離が行われます。
● 自動更新の有効化
ウイルス対策ソフトは定期的にウイルス定義ファイルを更新し、新しい脅威にも対応しています。自動更新を有効にして常に最新のウイルス定義を保持し、未知の脅威からもシステムを保護します。
● スキャンの実施
ウイルス対策ソフトで週に一度はフルスキャンを実施することを推奨します。スキャン設定を「自動」に設定し、特定の曜日や時間に定期スキャンを行うと、重要なデータを常に保護できます。
2. 不審なリンクやメールの回避
不正なリンクや添付ファイルを開くことは、マルウェア感染のリスクを大幅に高めます。特にスパムメールやフィッシングメールは注意が必要です。
● リンクのURLを確認
不明な送信者からのリンクをクリックする前にURLを確認し、信頼性を確認することが重要です。詐欺メールやフィッシングサイトは、正規のドメインを模倣することが多いため、URLが不自然でないか細かくチェックします。
● 添付ファイルのスキャン
添付ファイルを開く前に、ウイルス対策ソフトでスキャンを実行します。特に.exe、.scr、.batなどの実行ファイルは危険性が高いため、慎重に取り扱います。
● 不明なメール送信者の回避
受信者が不明な場合、メールを開封せず削除します。また、信頼できる送信者でも、通常とは異なる内容のメールには注意が必要です。
3. ファイアウォールの設定強化
ファイアウォールは、ネットワークを通じた不正アクセスを防ぐ重要な防御機能です。ファイアウォール設定を強化することで、外部からの侵入を防ぎ、システムを保護します。
● OSのファイアウォール設定
WindowsやmacOSには標準でファイアウォールが搭載されています。Windowsでは「Windows Defenderファイアウォール」、macOSでは「Firewall」から設定が可能です。「コントロールパネル」や「システム設定」から有効にし、不正アクセスを遮断します。
● 外部ネットワーク接続の制限
企業ネットワークや機密情報を扱う環境では、インターネットへのアクセスを制限することでリスクを軽減できます。内部ネットワーク内のみで使用するデバイスのインターネットアクセスをブロックし、内部データの流出を防ぎます。
● ファイアウォールのポート設定
特定のアプリケーションが使用するポートのみを開放し、その他のポートを遮断することで、ネットワークへの不正アクセスを防ぎます。ポート設定を最適化することで、ファイアウォールの効果が高まります。
ウイルス感染後のデータ復旧方法
万が一、ウイルス感染やマルウェアによってデータが破損した場合、以下の方法でデータ復旧を試みることが可能です。
バックアップからの復元
定期的にバックアップを取っている場合、感染したデータを削除し、バックアップから復元することで正常な状態に戻せます。
● クラウドバックアップからの復元
クラウドストレージを利用している場合、感染ファイルを削除後にクラウドからデータを再ダウンロードします。クラウドにはバージョン管理機能があるため、ウイルス感染前の状態に戻すことも可能です。
● 外部ストレージからの復元
外付けハードディスクやUSBメモリにバックアップを保存している場合、感染PCをオフラインにしてからバックアップデータを復元することで、ウイルスの再感染を防げます。
データ復旧ソフトの利用
バックアップがない場合には、専用のデータ復旧ソフトを使用して感染ファイルの復元を試みます。
● EaseUS Data Recovery Wizard
削除されたファイルや破損ファイルを復元することができ、ユーザーにとっても操作が簡単です。スキャンしたいドライブを選択し、復元したいデータを指定します。
● Recuva
Recuvaは無料で使えるデータ復旧ソフトで、削除されたファイルや破損データをスキャンして復元できます。スキャン結果から復元可能なファイルを選択し、保存先を指定して復元を完了します。
ウイルス感染防止のための習慣
日常的に感染リスクを抑えるため、次の習慣を徹底しましょう。
● 自動バックアップの設定
システムの自動バックアップをスケジュールし、重要なデータが常に保護されるようにします。
● 定期的なパスワード変更
システムとネットワークのパスワードを定期的に変更し、アクセスを保護します。
● 重要なデータの暗号化
機密性の高いデータには暗号化を行い、万が一データが流出しても不正利用を防ぎます。
まとめ
ウイルス感染やマルウェアによるデータ損失は、企業や個人に大きな損害を与えます。ウイルス対策ソフトの導入、ファイアウォール設定の強化、不審メールの回避といった基本的な対策を徹底することが、感染リスクを抑えるための重要な手段です。また、万が一の感染に備えて定期的にバックアップを取り、データ復旧の手段を確保しておくことが、データ保護において重要な役割を果たします。日常的な対策を徹底し、データとシステムの安全性を高めていきましょう。
5. 停電や電力の不安定
停電や電力の瞬断は、データ損失の原因になることがあります。システムが突然シャットダウンすると、保存中のデータが破損することがあり、特にサーバーやデスクトップPCでの影響が大きくなります。
予防法
● 無停電電源装置(UPS)の使用
停電時でもシステムが動作を続けるように、UPSを設置し、安全にシステムを終了させることができます。
● 定期的なファイル保存の習慣
作業中のデータは定期的に保存し、突然の停電に備えてデータを守ります。
● 安定した電力供給の確保
電力の不安定な地域では、電圧安定装置などを利用し、システムに過剰な電力負荷がかからないよう対策します。
停電や電力の不安定によるデータ損失とその予防法
停電や電力の不安定さによるデータ損失は、サーバーやデスクトップPCなどのシステムにおいて深刻なリスクを伴います。予期せぬ電力の瞬断や電圧の変動により、データが正常に保存されないままシステムが強制終了することで、ファイルの破損やデータの消失が発生することがあります。特に、サーバーのように24時間稼働が必要な環境では、停電対策を徹底することが不可欠です。ここでは、停電や電力不安定によるデータ損失のリスクと予防法について詳しく解説します。
停電や電力の不安定によるデータ損失の原因
電力供給が不安定になる原因はさまざまですが、停電や電圧変動が発生するとデータ消失リスクが高まります。
● 停電
停電によりシステムが強制終了すると、ファイルの保存処理が完了しないままデータが失われる可能性があります。特に、サーバーやデスクトップPCでの影響は大きく、システム全体に対する負荷がかかります。
● 電圧の不安定
電圧が不安定な環境では、電力の変動によって内部コンポーネントが異常動作し、データが破損する原因となります。高電圧や低電圧が頻繁に発生すると、ハードウェアの寿命が縮まるとともに、データへのアクセスが不安定になります。
● 電力の瞬断
数秒間の電力断や瞬間的な電圧変動もシステムの正常動作に支障をきたし、データの整合性が損なわれる場合があります。これは、データ保存中のファイルが破損し、データの一部が消失する要因です。
停電や電力不安定の予防法
電力の不安定からデータを守るために、以下の予防策を講じることが重要です。
1. 無停電電源装置(UPS)の使用
UPS(無停電電源装置)は、停電時にも一時的に電力を供給し、システムを安全にシャットダウンするための装置です。電力供給が突然途絶えた場合でも、UPSにより作業中のデータを保護し、システム全体の安定性を確保することができます。
● UPSの選定基準
デバイスに接続する機器の消費電力に応じたUPSを選定することが重要です。たとえば、サーバーや高性能PCには高容量のUPSが必要です。家庭用やビジネス用としても使用できる「APC」「CyberPower」などのブランドが一般的です。
● UPSの設置と設定
UPSをコンセントに接続し、バックアップ対象のデバイスにUPSの出力を接続します。多くのUPSにはソフトウェアが付属しており、停電時のシャットダウン設定を行うことで、電力が復旧するまで一時的に稼働を続けたり、安全にシャットダウンを実行することが可能です。
● UPSの保守と定期点検
UPSは内部バッテリーを使用しているため、定期的な点検と交換が必要です。バッテリー寿命が近づくと停電時のバックアップ時間が短くなるため、年1回以上の点検が推奨されます。
2. 定期的なファイル保存の習慣
作業中のデータが保存されずに停電が発生すると、作業内容が失われる可能性があります。したがって、定期的にファイルを保存する習慣をつけることで、停電時のデータ損失を最小限に抑えることができます。
● 自動保存機能の活用
多くのアプリケーションには自動保存機能が備わっています。Microsoft OfficeやGoogleドキュメントなどのアプリでは、設定メニューから自動保存の頻度を調整できます。自動保存を有効にすることで、突然の停電でも作業内容が保護されやすくなります。
● 作業の区切りごとの手動保存
大規模な作業や重要なファイルを扱っている際は、手動で保存を行う習慣を持ちましょう。ファイルを頻繁に保存することで、停電などの予期せぬ状況でも最新の作業内容が保持されやすくなります。
● クラウドバックアップの併用
重要なデータは、クラウドバックアップも併用して保存することが推奨されます。クラウドサービスを利用することで、停電の影響を受けにくくなり、どの端末からでもデータの復旧が可能です。
3. 安定した電力供給の確保
電力の不安定な地域や環境では、システムが電力変動に影響されないように、安定した電力供給を確保することが求められます。
● 電圧安定装置(AVR)の導入
AVR(Automatic Voltage Regulator)は、電圧の変動を自動的に補正し、機器に安定した電力を供給する装置です。AVRを導入することで、電力変動の激しい地域でも安定した電力供給が期待でき、機器の故障リスクが減少します。
● コンセントと配線の適切な管理
使用しているコンセントや配線が劣化していると、電力供給に支障をきたす場合があります。コンセントや配線の定期的なチェックを行い、劣化が確認された場合は速やかに交換します。特に多くのデバイスを接続している場合、配線の整理を行うことで安定した電力供給が可能です。
● ピーク時間の作業回避
電力需要のピーク時間(例: 夏の午後や冬の夕方)にあたる時間帯を避けて作業を行うことも有効です。特に電力供給が不安定な地域では、ピーク時間を避けることで停電リスクを軽減できます。
停電や電力不安定後のデータ復旧方法
停電や電力不安定によってデータが破損した場合、データ復旧ツールを使用することで一部のデータを復元できる場合があります。
データ復旧ソフトの利用
停電により破損したデータやファイルが開けなくなった場合、専用のデータ復旧ソフトを使用して修復を試みます。
● EaseUS Data Recovery Wizard
削除ファイルや破損ファイルの復元が得意なツールで、ファイルのプレビューも可能です。スキャンしたいドライブを指定し、データ復元作業を開始するだけで簡単に使用できます。
● Recuva
無料で使えるデータ復旧ソフトとして、削除されたデータや破損したファイルの復旧に役立ちます。スキャン結果から必要なファイルを選び、保存先を指定して復元します。
ディスクチェックの実施
Windowsには「ディスクチェック」機能があり、電力不安定によるエラーを修復することが可能です。ファイルシステムの整合性を保ち、破損ファイルを修復できます。
● ディスクチェックの手順(Windows)
- 「エクスプローラー」で対象ドライブを右クリックし、「プロパティ」を選択。
- 「ツール」タブの「エラーチェック」から「チェック」ボタンをクリック。
- 「ドライブのスキャン」を選択してディスクチェックを実行。
停電防止のための日常的な習慣
停電や電力不安定によるデータ損失を防ぐために、日常的にできる習慣を身につけましょう。
● 定期的なバッテリー点検
UPSやノートPCのバッテリーは定期的に点検し、バックアップ電源の確保を徹底します。
● データの二重保存
重要なファイルはローカルとクラウド、もしくは外部ストレージに保存し、停電によるデータ消失を防ぎます。
● 作業の計画的な進行
予想外の停電リスクに備えて、長時間の作業は区切りをつけながら進行し、定期的に保存を行います。
まとめ
停電や電力の不安定は、データ損失のリスクを大幅に高めます。無停電電源装置(UPS)の導入や定期的なファイル保存、安定した電力供給の確保といった対策を講じることで、停電のリスクを最小限に抑えることが可能です。また、停電が発生した際のデータ復旧方法や、日常的な習慣を身につけることで、データ消失を防ぐ体制を整えることが重要です。日々の対策を通じて、大切なデータとシステムを安全に保護しましょう。
6. 物理的損傷
落下や衝撃、水濡れなどの物理的損傷は、デバイスそのものを破壊し、データが回収できなくなる大きな要因です。特にノートパソコンや外付けドライブは、持ち運びや使用環境によるダメージが起きやすいです。
予防法
● 耐衝撃ケースや保護ケースの使用
ラップトップや外付けハードドライブには、専用の耐衝撃ケースを使用し、持ち運び中の物理的な損傷を防ぎます。
● 適切な環境での保管
デバイスの保管場所に注意し、湿気や高温を避けることで、内部コンポーネントの故障リスクを減らします。
● 取り扱いの慎重さを意識
移動や操作の際には、デバイスを無理な角度で扱わず、慎重に扱うことで、破損の可能性を低く抑えられます。
物理的損傷によるデータ消失とその予防法
デバイスの落下や衝撃、水濡れなどの物理的損傷は、データ損失の一因として非常に深刻です。物理的に破損したデバイスからのデータ回収は困難を極めるため、特にノートパソコンや外付けハードドライブなど持ち運びが多い機器には、損傷防止の対策が欠かせません。ここでは、物理的損傷によるデータ損失の原因と具体的な予防法について詳しく解説します。
物理的損傷によるデータ消失の原因
物理的損傷によってデータが消失する原因は、以下のようなケースに分類されます。
● 衝撃や落下
デバイスが高い場所から落下すると、内部の精密機器が破損することがあります。特にハードディスク(HDD)は回転するディスクやヘッドが非常に繊細であり、衝撃によってデータが物理的に壊れてしまいます。
● 水濡れ
水や液体がデバイスにかかると、基板や内部コンポーネントに深刻なダメージを与え、電気回路がショートすることでシステムが動作不能になります。水濡れ後に電源を入れることで損傷が広がるリスクも高まります。
● 高温・湿気による劣化
デバイスは高温や湿気に弱く、こうした環境に長期間さらされることで内部のコンポーネントが劣化します。特にSSDやバッテリーは温度に敏感であり、異常な温度が続くと性能低下や寿命短縮につながります。
物理的損傷の予防法
物理的損傷を防ぐためには、日常的な取り扱いと保管環境に十分注意することが重要です。以下に、デバイスを保護するための具体的な予防法を紹介します。
1. 耐衝撃ケースや保護ケースの使用
デバイスを持ち運ぶ際、耐衝撃ケースや保護ケースを使用することで、落下や衝撃による損傷リスクを大幅に低減できます。特に外出先で使用するノートパソコンや外付けハードドライブは、頻繁な移動によるダメージを受けやすいため、ケースによる保護が推奨されます。
● 耐衝撃ケースの選定
耐衝撃ケースを選ぶ際は、デバイスのサイズに合った製品を選びましょう。ラップトップの場合、「Pelican」「Incase」「Targus」などの耐衝撃ケースが広く利用されています。ケースの内側にクッション材が入っているタイプや、外側が硬い素材で覆われたタイプは、衝撃吸収に優れています。
● 保護ケースの設置手順
デバイスを保護ケースに入れる際には、しっかりと固定することが重要です。隙間がないように調整し、デバイスが内部で動かないようにすることで、落下時の衝撃を最小限に抑えられます。
● 携帯用ハンドストラップやショルダーストラップの使用
デバイスを持ち運ぶ際に、落下を防ぐためのハンドストラップやショルダーストラップを活用すると便利です。特に外付けハードディスクやタブレットは、ストラップを利用することで、移動中の誤操作による落下を防げます。
2. 適切な環境での保管
デバイスの保管場所に注意し、高温や湿気を避けることで内部コンポーネントの故障リスクを減らせます。適切な環境管理により、デバイスの寿命が延びるだけでなく、日常的な性能も安定します。
● 通気性の良い場所に保管
デバイスは熱がこもらないよう、通気性の良い場所に保管することが推奨されます。例えば、デスクトップPCはファンの周囲に十分な空間を確保し、ラックや棚の中で使用する場合でも換気を意識します。
● 温度・湿度管理
理想的な保管環境は温度20〜25℃、湿度40〜60%とされています。エアコンや除湿機を利用し、温度や湿度が極端に高くならないようにコントロールします。また、外付けハードドライブやノートパソコンは、防湿ケースや密閉容器で保管することも効果的です。
● 直射日光の避け方
直射日光が当たる場所にデバイスを置くと、内部温度が急上昇し、データ消失のリスクが増します。特に夏季には、デバイスを日光から遠ざけ、日陰で使用することが望ましいです。
3. 取り扱いの慎重さを意識
デバイスを移動や操作する際には、取り扱いに細心の注意を払うことが求められます。物理的な損傷を防ぐための小さな習慣を身につけるだけで、データ保護に大きな効果をもたらします。
● デバイスの持ち方に注意
ラップトップを持ち運ぶ際は、片手で持つのではなく、両手でしっかりと支えるようにします。また、外付けハードディスクを接続したまま持ち運ぶと、ケーブルの引っ張りや脱落によってデータが破損する原因になるため、取り外してから移動するようにします。
● 電源オフ時の移動
デバイスを移動させる際は、電源を切ってから行うことが基本です。電源が入ったままでの移動は、動作中の部品に影響を与える可能性があり、データ損失につながるリスクを高めます。
● ケーブルやアクセサリの取り外し
移動中にケーブルやアクセサリが接続されていると、突発的な衝撃が加わり損傷のリスクが増します。USBドライブや外部ディスプレイなど、移動の際には全てのアクセサリを取り外しておくと良いでしょう。
物理的損傷後のデータ復旧方法
万が一、物理的損傷によってデバイスが破損した場合、データ復旧の専門技術が必要です。以下の方法で回収を試みることができます。
データ復旧専門業者への依頼
物理的に破損したデバイスからのデータ復旧は、データ復旧専門業者に依頼することが最も確実な方法です。自力での復旧はさらなる損傷を引き起こす可能性があるため、専門的な機器とクリーンルーム環境を備えた業者に任せることが推奨されます。
● 依頼前の確認事項
デバイスの状態や破損原因について詳細に説明できるよう、事前に情報を整理します。また、データ復旧にかかる料金や成功率も事前に確認しておくと安心です。
● 業者の選定基準
信頼性の高い業者を選ぶため、口コミや評価を参考にします。また、物理的損傷に特化した設備を持つ業者を選ぶと、復旧成功率が上がります。
データ復旧ソフトの利用
デバイスが軽度の損傷で動作する場合は、データ復旧ソフトを利用して一部のデータを回収できる可能性があります。
● Recuva
無料のデータ復旧ソフトで、誤削除や損傷したファイルのスキャンが可能です。ただし、物理的損傷によるデータ復旧には限界があるため、動作状況に応じて慎重に利用します。
● EaseUS Data Recovery Wizard
有料のデータ復旧ソフトで、削除ファイルや破損データの復旧をサポートしています。物理的損傷によるデータ消失には、軽度のケースでのみ有効です。
日常的に行う物理的損傷防止のための習慣
デバイスを安全に保つために、日常的に行うべき取り扱いの習慣を身につけましょう。
● ケーブルや電源コードの整理
ケーブルを整理し、デバイスの動きを制限しないように配置することで、突発的な引っ張りやつまずきを防げます。
● 防水ケースの利用
デバイスの近くに飲み物を置く際には、防水ケースを利用して万が一の水濡れから保護します。
● 定期的なメンテナンスとクリーニング
デバイスに埃や汚れが溜まると、故障の原因になります。定期的にクリーニングを行い、通気口やファン周辺の埃を取り除くことで、内部コンポーネントを長持ちさせます。
まとめ
物理的損傷によるデータ消失は、日常的な取り扱いや保管環境の管理により、リスクを大幅に減らせます。耐衝撃ケースの使用や適切な保管場所の確保、慎重な操作方法などを徹底することで、デバイスとデータの安全性を高められます。万が一の損傷に備え、バックアップを定期的に行うことも重要です。習慣的な対策により、大切なデータを守り続ける環境を構築しましょう。
総括
データ消失の原因は多岐にわたり、どれも日常的に起こり得るものです。ハードウェア故障、誤操作、ソフトウェア不具合、ウイルス感染、停電、物理的損傷といった原因に対し、それぞれ適切な予防策を講じることでデータ消失のリスクを軽減できます。定期的なバックアップやウイルス対策、適切なデバイス管理を徹底することが、データの安全性を高めるための鍵となります。日常的なデータ管理と対策を行い、大切な情報資産を守りましょう。