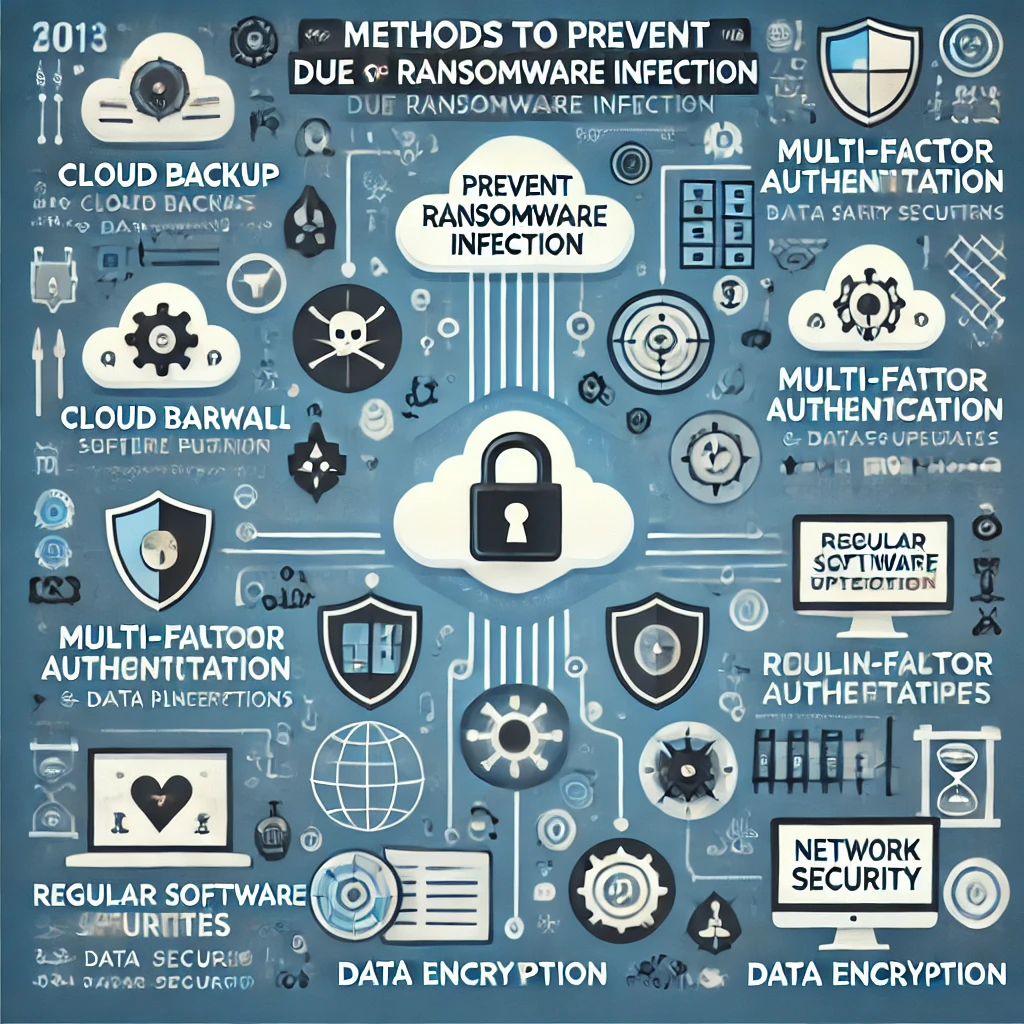近年、ランサムウェア感染による被害は増加しており、企業や個人のデータが危険にさらされています。本記事では、データ復旧の専門家が推奨するデータ消失を防ぐための方法について詳しく解説します。
ランサムウェア感染のリスクと影響
ランサムウェアは、感染するとシステム内のデータを暗号化し、復号するための「身代金」を要求するマルウェアの一種です。感染が広がるとデータ消失や業務停止に至ることもあります。ランサムウェア感染を予防し、データ消失を防ぐためには適切な対策が必要です。
1. バックアップの重要性と運用方法
データのバックアップは、万が一の感染に備える最も効果的な方法です。バックアップの運用方法について以下のポイントを押さえましょう。
● 複数のバックアップ方法を活用する
オンサイト(社内)とオフサイト(外部サーバー)のバックアップを組み合わせ、異なる環境に保管することで、万一の損失を最小限に抑えることができます。
● バックアップのスケジュールを定期的に実行
データは日々更新されるため、週単位または日単位のバックアップスケジュールを設定し、常に最新の状態を保つことが大切です。
● バックアップの暗号化
バックアップ先のデータにも暗号化を施し、データの安全性を高めましょう。暗号化により、不正アクセスからデータを保護します。
バックアップの重要性と具体的な運用方法
ランサムウェアの被害に遭ってもデータを保護するためには、適切なバックアップが不可欠です。データバックアップはシステムの復旧だけでなく、事業継続に直結するため、定期的な運用とともに、効果的な管理方法が求められます。以下、バックアップの具体的な設定方法と安全性を高めるための手順を詳述します。
バックアップ方法の種類と効果的な組み合わせ
バックアップにはいくつかの方法があり、それぞれにメリット・デメリットがあります。特にランサムウェアからの保護には「オンサイトバックアップ」と「オフサイトバックアップ」の両方を併用することでリスク分散が図れます。
オンサイトバックアップとオフサイトバックアップ
● オンサイトバックアップ(社内保存)
オンサイトバックアップは、社内のハードディスクや専用のバックアップサーバーに保存する方法で、迅速なデータ復旧が可能です。しかし、ランサムウェアに感染した場合、オンサイトのデータも被害を受ける可能性があるため、十分なセキュリティ対策を併用する必要があります。
● オフサイトバックアップ(外部保存)
オフサイトバックアップは、クラウドストレージやデータセンターなどの社外の安全な場所にデータを保存する方法です。物理的な距離があるため、自然災害やランサムウェア感染からのリスクが分散されます。特にクラウドサービスを利用する場合、自動的な暗号化が施されることも多く、セキュリティが強化されています。
バックアップを行うデータの優先順位
すべてのデータをバックアップすることが理想ですが、特に重要なデータの優先順位を決めることで効率的にバックアップが行えます。以下のポイントを参考に、データの選定を行いましょう。
● 顧客情報
個人情報や取引情報などのデータは、業務に直接影響するため最優先でバックアップします。
● 業務ファイルや会計データ
ビジネスに必要不可欠なファイルもバックアップリストに含めます。これにより、システムの復旧が迅速に行えます。
● システム設定ファイル
ソフトウェアやシステム設定に関連するファイルもバックアップに含めることで、復旧作業がスムーズに進みます。
定期的なバックアップスケジュールの設定
バックアップは一度行えば安心ではなく、定期的な更新が必要です。データが日々更新されるため、一定の頻度でバックアップを取ることでデータ消失のリスクが軽減されます。以下のスケジュール設定方法が推奨されます。
スケジュール設定の例
● 日次バックアップ
日々更新されるファイルやデータベースは毎日バックアップすることで、最新の情報を保護します。これにより、ランサムウェア感染の直前のデータをすぐに復旧できます。
● 週次バックアップ
システム全体や重要なデータについては週次でバックアップを行い、長期保存データの更新を定期的に行います。週次バックアップはクラウドサーバーや外付けドライブなど、安全な場所に保存します。
● 月次バックアップ
古いバックアップデータを定期的に整理し、必要に応じて月単位のデータ保管も行います。これはアーカイブとして役立ち、過去のデータ確認が必要な場合に対応できます。
スケジュール管理ツールの利用
多くのバックアップツールにはスケジュール設定機能が搭載されています。設定方法はツールにより異なりますが、基本的な手順は以下の通りです。
- バックアップ頻度の設定
日次、週次、月次といった頻度を選択し、データ更新のタイミングを自動化します。 - バックアップ先の指定
クラウドサーバーやNAS、外部HDDなどのバックアップ先を選びます。クラウドバックアップサービスには専用のアプリケーションが提供されているため、簡単にスケジュール設定が可能です。 - 通知機能の設定
バックアップが正常に実行されたかどうか、エラーが発生した場合の通知を設定することで、バックアップ状況をリアルタイムで確認できます。
バックアップの暗号化でセキュリティを強化する
バックアップデータそのものの安全性を保つため、暗号化は不可欠です。暗号化によってデータが不正アクセスから保護され、ランサムウェア感染時にも重要な情報が流出するリスクが抑えられます。
データ暗号化の設定方法
バックアップツールやクラウドサービスの多くには、暗号化機能が標準搭載されています。ここでは一般的な暗号化手順を紹介します。
- 暗号化方式の選択
256ビットAES暗号など、堅牢な暗号化方式を使用します。多くのクラウドサービスでは、ユーザーが暗号化キーを持つため、セキュリティが強化されています。 - バックアップツールでの暗号化設定
バックアップソフトを使用する場合、設定メニューで「暗号化」を選択し、パスワードを設定します。バックアップファイルの復元時にはパスワードが必要となるため、セキュリティが強化されます。 - クラウドストレージでの暗号化設定
クラウドサービスの多くは自動暗号化に対応しており、データアップロード時に暗号化が適用されます。エンドツーエンド暗号化(E2EE)を採用しているサービスを選択すると、データが送信される前に端末で暗号化が行われるため、さらに高いセキュリティが確保されます。
暗号化管理と復元時の注意点
暗号化されたバックアップデータの復元には、暗号キーやパスワードが必要です。暗号キーを適切に管理し、第三者がアクセスできないようにすることが重要です。また、復元時の手順についても事前に確認し、スムーズな復旧が行えるよう準備しておきましょう。
まとめ
ランサムウェアによるデータ消失を防ぐためには、オンサイトとオフサイトの併用、定期的なスケジュール管理、暗号化設定といった多方面からの対策が必要です。これらの方法を取り入れることで、万が一の感染時にも迅速かつ安全にデータ復旧が可能となります。大切なデータを守るために、継続的なバックアップ運用を心がけましょう。
2. ネットワークセキュリティの強化
ネットワークセキュリティを強化することで、ランサムウェア感染のリスクを低減できます。特に重要な対策について確認しましょう。
● ファイアウォールとセキュリティソフトの導入
最新のファイアウォールやウイルス対策ソフトウェアを導入し、不審なアクセスやウイルスを自動でブロックする仕組みを構築しましょう。
● 多層的な認証方式の活用
特に重要なデータにアクセスする際には多要素認証(MFA)を導入し、ユーザー認証を強化します。
● 侵入検知システム(IDS)や侵入防止システム(IPS)の設定
リアルタイムでネットワークの異常を検知するIDS/IPSを設定することで、攻撃を早期に発見し、対処することが可能になります。
ネットワークセキュリティの強化によるランサムウェア対策
ランサムウェアから重要なデータを保護するためには、ネットワークセキュリティを強化することが不可欠です。適切な対策を導入することで、感染のリスクを最小限に抑えるだけでなく、被害発生時の対応を迅速に行えます。以下に、実効性のあるセキュリティ対策と導入手順を詳細に説明します。
ファイアウォールとセキュリティソフトの導入
ネットワークへの不正アクセスやウイルスの侵入を防ぐため、ファイアウォールとセキュリティソフトの適切な設定が不可欠です。これらのツールを利用することで、リスクを自動的にブロックする環境を構築しましょう。
ファイアウォールの設定方法
ファイアウォールは、外部からのアクセスを管理し、ネットワーク内の通信を監視する役割を持ちます。基本的なファイアウォール設定は以下の手順に従って行います。
- ポート制限の設定
特定のポート番号のみを開放し、不要なポートは閉じることで不正アクセスのリスクを低減します。企業環境では、業務に必要なポート(HTTP, HTTPSなど)以外の通信を制限するのが一般的です。 - IPアドレスフィルタリングの導入
アクセスを許可するIPアドレスのリストを設定し、信頼できないIPからのアクセスを遮断します。例えば、特定の国や地域からのアクセスを拒否する設定が可能です。 - アプリケーションレベルのファイアウォール(WAF)の導入
ウェブアプリケーションへの攻撃を防ぐために、WAF(Web Application Firewall)を併用することで、SQLインジェクションやクロスサイトスクリプティング(XSS)といった攻撃をブロックします。
セキュリティソフトの導入と設定
最新のウイルス対策ソフトをインストールし、自動更新を設定することで、ランサムウェアの侵入を防ぎます。主要な設定項目は以下の通りです。
● リアルタイムスキャンの有効化
ファイルをダウンロードした瞬間や外部メディアを接続した際に、リアルタイムでスキャンが行われるよう設定し、疑わしいファイルを即座に隔離します。
● スケジュールスキャンの設定
定期的なスキャンを設定することで、ネットワーク内の全デバイスを対象にウイルスチェックが自動で行われ、潜在的なリスクを早期に発見します。
多層的な認証方式の活用
多要素認証(MFA)を導入することで、ネットワークへの不正アクセスをさらに防止できます。特に重要なデータにアクセスする際、複数の認証方法を組み合わせることで、セキュリティレベルが大幅に向上します。
多要素認証の導入手順
- 認証方法の選択
MFAには、パスワード+ワンタイムパスワード(OTP)、バイオメトリクス(指紋や顔認証)など様々な方法があります。セキュリティ性を高めるために、OTPやバイオメトリクスの併用が推奨されます。 - 認証アプリの導入
スマートフォンやPCに認証アプリ(Google Authenticator、Microsoft Authenticatorなど)をインストールし、ログイン時にワンタイムパスワードを利用することで安全性を強化します。 - アカウントごとの権限設定
アクセス権限をユーザーごとに設定し、管理者権限を持つアカウントは特に厳格な認証手段を要求します。また、一般ユーザーには不要な管理アクセスを制限し、最低限の権限のみ付与することで、万が一の被害拡大を防ぎます。
侵入検知システム(IDS)と侵入防止システム(IPS)の設定
ネットワークに侵入された場合、IDSとIPSを用いることで迅速な検知と対応が可能です。IDSは異常なネットワーク通信を監視・通知し、IPSは自動的に攻撃をブロックします。以下に設定手順を示します。
IDSとIPSの設置方法
- ネットワーク構成に合わせた設置
IDS/IPSはネットワークの要所(ゲートウェイや重要サーバーの近く)に設置することで、異常な通信が発生した際に即座に検知できるようにします。多くの企業ネットワークではゲートウェイ付近に配置するのが一般的です。 - アラート設定
IDS/IPSで検出した異常を即座に報告するアラート設定を行い、管理者へメールやSMSで通知を送信します。重大な異常や攻撃と疑われるアクセスについては、アラートの優先度を高めることで迅速な対応を促します。 - 既知の攻撃パターンの登録
IDS/IPSには既知の攻撃パターン(シグネチャ)を登録し、それらと一致する通信があれば自動的にブロックまたはアラートが発生するよう設定します。また、最新の攻撃パターンを自動更新で取得することで、未知の攻撃にも対応できます。
IPSの自動防止機能の活用
IPSは、異常なアクセスを検出すると同時に自動でブロックを実施する機能を持っています。この設定は、重要なシステムやネットワークセグメントにおいて特に有効です。
● 不正パケットの自動ドロップ
疑わしいパケットや異常なアクセスを自動的に破棄することで、被害拡大を防ぎます。IPSの設定画面で「自動ドロップ」を有効にすることで、手動対応の手間を減らせます。
● アクセス制限の強化
特定のプロトコルやIPアドレスに対してアクセス制限を設けることで、疑わしい通信を事前にブロックする設定が可能です。
まとめ
ネットワークセキュリティの強化には、ファイアウォール、セキュリティソフト、多要素認証、IDS/IPSなど多層的な対策が必要です。各対策を組み合わせることで、ランサムウェア感染リスクが大幅に低減され、万が一の事態にも迅速かつ効果的に対応できます。適切な設定と継続的な管理により、安全なネットワーク環境を構築しましょう。
3. 社内教育とセキュリティ意識の向上
ランサムウェア感染の多くは、従業員の誤クリックやメールの添付ファイルの開封によって引き起こされます。社内教育を徹底し、全員がセキュリティ意識を高めることが不可欠です。
● 定期的なセキュリティトレーニング
全従業員を対象に、フィッシング詐欺やランサムウェアの脅威についてのトレーニングを実施し、不審なメールやリンクを開かない習慣を身につけさせましょう。
● セキュリティポリシーの整備と周知
社内のセキュリティポリシーを明確にし、全員に周知することで、安全な操作の基準を確立します。
● 擬似攻撃を活用したテスト
擬似攻撃や模擬ランサムウェア感染を実施し、従業員がどのように対応するか確認することで、リスクの高い行動を洗い出し、対策を講じます。
社内教育とセキュリティ意識の向上でランサムウェアを防ぐ
ランサムウェア感染は多くの場合、従業員の誤操作や不正リンクのクリックから発生します。そのため、従業員全員がセキュリティ意識を高め、適切な行動をとることが重要です。社内教育やセキュリティ意識の向上を徹底することで、リスクを未然に防ぐことができます。以下に、効果的な教育手法や具体的な取り組みについて詳述します。
定期的なセキュリティトレーニングの実施
定期的なセキュリティトレーニングは、従業員のセキュリティ意識を高め、フィッシングやランサムウェアの脅威に対する知識を深めるために必須です。具体的なトレーニング内容と実施手順を以下に示します。
セキュリティトレーニングの内容
● フィッシング詐欺の基礎知識
フィッシング詐欺の手口とその対策について解説し、不審なメールやリンクを見分けるスキルを養います。フィッシングメールには、偽装された差出人情報や不自然なリンクが含まれるため、これらのポイントに注目させることが重要です。
● ランサムウェア感染の仕組み
ランサムウェアの一般的な感染経路とその被害について理解させ、感染時の影響や対応方法について学習します。例えば、疑わしい添付ファイルは開かない、信頼できないウェブサイトからファイルをダウンロードしないなどの基本的な防御策を紹介します。
トレーニングの実施手順
- 計画立案
企業の業務内容や使用するシステムに合わせて、適切なトレーニング計画を立てます。たとえば、定期的にセキュリティ教育を行うサイクル(四半期ごと、半年ごとなど)を設定し、進捗や理解度をチェックします。 - 実施形式の選択
セミナー、ワークショップ、eラーニングなど、従業員の職務やスケジュールに合わせた形式で行います。特にeラーニングは個別のペースで受講できるため、利便性が高いです。 - 評価とフィードバック
トレーニング後に理解度を確認するためのクイズやテストを実施し、従業員がセキュリティ知識をどの程度理解しているかを把握します。これにより、理解が不足している従業員には追加指導を行い、セキュリティ意識を強化します。
セキュリティポリシーの整備と従業員への周知
企業として統一されたセキュリティポリシーを整備し、全従業員に周知徹底することで、日常的に安全な操作を行うための指針が確立されます。ポリシーには基本的なセキュリティルールだけでなく、具体的な行動指針を盛り込むと効果的です。
セキュリティポリシーに含めるべき内容
● パスワード管理基準
パスワードは一定の長さと複雑さを求め、定期的な変更を義務付けることで、不正アクセスを防ぎます。また、パスワードの再利用を避けるように促し、各システムごとに固有のパスワードを設定するようにします。
● メール使用のガイドライン
メールを利用する際の基本ルールを定め、不審なメールの識別方法やリンクをクリックしないことを明記します。また、添付ファイルについても、送信元の確認を行うように指導します。
● デバイスとデータの管理基準
社内で使用するデバイスやUSBメモリなどの外部デバイスに対する取り扱い基準を設定し、セキュリティ意識の高い利用を促します。社外へのデバイス持ち出しについても、特別な許可が必要であることを明記します。
周知の方法と手順
- ポリシーの策定と文書化
社内のセキュリティ担当者が協力してポリシーを策定し、わかりやすく文書化します。ポリシーは社内インターネットや文書として配布し、従業員がいつでもアクセスできるようにします。 - 新入社員研修での説明
新入社員には入社時にセキュリティポリシーを説明し、ポリシーに対する理解を深めさせます。これにより、入社直後からセキュリティ意識を持って業務に取り組むようになります。 - 定期的な見直しと更新
セキュリティポリシーは定期的に見直しを行い、最新のセキュリティトレンドに対応できるようにします。特にランサムウェアの手口は進化しているため、必要に応じてポリシーを更新します。
擬似攻撃を活用したテストの実施
従業員がどのような行動を取るかを把握するため、擬似攻撃(模擬フィッシングメールなど)を実施し、実際のリスク対応力を確認します。これにより、リスクの高い行動を明らかにし、再教育の必要がある部分を洗い出します。
擬似攻撃の種類と内容
● フィッシングメールの模擬送信
実際にフィッシングメールと同様の手口で、偽装されたメールを送信し、従業員がリンクをクリックしたり添付ファイルを開いたりしないかを確認します。これにより、危険行為の傾向が把握できます。
● 疑似ランサムウェア感染シミュレーション
シミュレーションツールを使って、従業員の端末上で模擬ランサムウェア感染を再現し、どのような対応を行うかを確認します。このシミュレーションにより、感染時の基本的な対処行動(例えば端末の切断や管理者への通報)を徹底させます。
擬似攻撃の実施手順
- テストの計画立案
どのような擬似攻撃を行うかを決定し、従業員に影響を与えない範囲でシナリオを設計します。また、攻撃頻度やタイミングを設定し、ランダムに実施することで現実的な対応が確認できます。 - 攻撃実施とログの取得
擬似攻撃を実施し、従業員の反応を監視します。メールの開封状況やリンククリック数、添付ファイル開封の有無などをログとして取得し、行動を記録します。 - フィードバックと再教育
擬似攻撃後には結果を報告し、リスクの高い行動を取った従業員には再教育を実施します。たとえば、具体的な危険行為の指摘とともに、安全な操作方法を再確認させます。
まとめ
社内教育とセキュリティ意識の向上は、ランサムウェア感染を防ぐために非常に効果的です。定期的なセキュリティトレーニングやセキュリティポリシーの周知徹底、擬似攻撃テストの実施によって、従業員の行動を改善し、リスクに対する備えが強化されます。こうした取り組みにより、従業員全員が日常業務において高いセキュリティ意識を持ち、企業全体のセキュリティレベルが向上します。
4. OSおよびソフトウェアの更新
最新のセキュリティパッチが適用されていないと、ランサムウェアに悪用されるリスクが高まります。OSやアプリケーションの更新は重要な対策のひとつです。
● 自動更新の設定
OSや主要なソフトウェアについては、自動更新を設定し、最新のセキュリティパッチを迅速に適用できる環境を整えましょう。
● 不要なソフトウェアの削除
使用していないソフトウェアを削除することで、攻撃の対象となるポイントを減らし、システム全体の安全性を高めます。
OSおよびソフトウェアの更新によるランサムウェア対策
ランサムウェアなどのサイバー攻撃からシステムを保護するためには、OSやアプリケーションの定期的な更新が重要です。最新のセキュリティパッチが適用されていない場合、脆弱性を突かれて攻撃を受けるリスクが高まります。ここでは、セキュリティ強化に役立つOSおよびソフトウェアの更新の重要性や、具体的な設定方法について解説します。
自動更新の設定
OSや主要なソフトウェアには、自動更新機能が搭載されています。自動更新を有効にすることで、最新のセキュリティパッチがリリースされた際に自動的に適用され、手動で更新を行う手間が省けるだけでなく、セキュリティの隙間が生じるリスクも減らせます。
Windows OSの自動更新設定
Windows OSの場合、以下の手順で自動更新を有効にできます。
- 設定メニューを開く
「スタート」ボタンから「設定」アイコンをクリックし、「更新とセキュリティ」を選択します。 - Windows Updateの設定
「Windows Update」メニューに進み、「更新プログラムのチェック」をクリックします。その後、最新の更新プログラムが表示され、更新がない場合は「自動更新がオン」であるか確認します。 - 自動再起動の設定
自動更新の際に再起動が必要な場合もあるため、「アクティブ時間の設定」を行い、業務に支障がない時間帯に自動再起動が行われるように調整します。
macOSの自動更新設定
macOSの自動更新設定も簡単に行えます。
- システム設定を開く
「Appleメニュー」から「システム環境設定」を選び、「ソフトウェアアップデート」をクリックします。 - 自動更新を有効にする
「Macを自動的に最新の状態に保つ」にチェックを入れ、必要なセキュリティアップデートが自動で適用されるように設定します。
アプリケーションの自動更新
各アプリケーションにも自動更新設定が備わっていることが多く、特にブラウザやオフィスツールなど、インターネット接続が頻繁なアプリケーションは最新バージョンを常に保持することが重要です。
● ブラウザの自動更新
主要なブラウザ(Google Chrome、Firefoxなど)では自動更新が標準設定されています。確認のため、ブラウザの「設定」から「バージョン情報」などを開き、最新の状態か確認できます。
● オフィスツールの自動更新
Microsoft Officeなどのオフィスツールも「ファイル」→「アカウント」→「更新オプション」から自動更新を有効にし、常に最新のセキュリティ機能を備えた状態を保ちましょう。
不要なソフトウェアの削除
使用していないソフトウェアがインストールされたままだと、セキュリティ更新が適用されないことが多く、攻撃の対象となる可能性が高まります。そのため、不要なソフトウェアを削除することが、システム全体のセキュリティを高める有効な方法となります。
Windows OSでの不要なソフトウェア削除手順
- 設定メニューを開く
「スタート」メニューから「設定」をクリックし、「アプリ」を選択します。 - インストール済みアプリケーションを確認
「アプリと機能」の一覧からインストール済みアプリを確認し、使用していないアプリケーションを選択します。 - アプリの削除
不要なアプリケーションを選択し、「アンインストール」をクリックして削除します。削除の際は、特にインターネットに関連するアプリケーションや、長期間使用していないアプリを優先的に削除しましょう。
macOSでの不要なアプリ削除手順
- アプリケーションフォルダを開く
Finderで「アプリケーション」フォルダを開きます。 - 不要なアプリを選択
使用していないアプリケーションを右クリックし、「ゴミ箱に入れる」を選びます。 - ゴミ箱を空にする
削除したアプリは「ゴミ箱」を空にすることで完全に削除されます。特に古いバージョンのアプリや、長期間更新されていないアプリは優先的に削除します。
ソフトウェア削除時の注意点
● 使用頻度を考慮する
削除する前に、アプリケーションが業務に必要かどうか確認しましょう。誤って削除すると、再インストールに手間がかかる場合があります。
● セキュリティソフトを削除しない
ウイルス対策ソフトやファイアウォールなど、セキュリティ対策としてインストールされているアプリケーションは残します。これらの削除はセキュリティリスクを高めるため避けましょう。
ソフトウェア管理ツールの活用
大規模な企業環境では、OSやアプリケーションの自動更新や不要ソフトウェアの削除を管理するために、ソフトウェア管理ツールの導入が有効です。管理ツールは、従業員端末へのソフトウェア展開や更新管理を一元化し、効率的なセキュリティ管理を実現します。
管理ツール導入のメリット
● セキュリティパッチの一括管理
管理ツールにより、複数の端末で同時にセキュリティパッチを適用できます。これにより、全端末を最新状態に保つことが可能です。
● 不要ソフトウェアのリモート削除
管理者が一括して不要なソフトウェアのアンインストールを行うことで、各端末のリスクを最小限に抑えます。
● アクティビティログの取得
ツールを使用することで、各端末での更新状況や削除履歴などのアクティビティログを取得し、セキュリティ監視を強化します。
おすすめのソフトウェア管理ツール
● Microsoft Endpoint Manager
Windows環境での管理に強みを持ち、OS更新やパッチ管理、不要アプリケーションの管理が可能です。
● Jamf Pro
macOS環境向けのツールで、アプリケーション管理、設定のリモート管理が可能。セキュリティに特化した管理も行えます。
まとめ
OSやアプリケーションの定期的な更新は、ランサムウェアからの防御を強化するうえで重要です。自動更新を有効にし、不要なソフトウェアを削除することで、システムの脆弱性を減らし、安全な環境を維持できます。特に大規模な環境では管理ツールを活用し、効率的なセキュリティ管理を実現することが求められます。適切なソフトウェア管理を行うことで、ランサムウェアのリスクを大幅に低減し、企業全体の安全性が向上します。
5. データの暗号化とアクセス制限
データを暗号化し、アクセスを制限することで、万一データが盗まれた場合でもリスクを抑えることができます。
● 重要データの暗号化
特に機密性の高いデータには、256ビット暗号化などの高いレベルの暗号化を適用し、不正アクセスによる情報流出を防ぎましょう。
● アクセス権限の細分化
各データへのアクセスを最低限に絞り、従業員の役職や業務に応じてアクセスレベルを制限することが重要です。
データの暗号化とアクセス制限によるランサムウェア対策
ランサムウェアからデータを保護するには、データの暗号化とアクセス制限が効果的です。万一の感染時にも、暗号化と制限によってリスクを最小限に抑えることができます。ここでは、重要データの暗号化手法と、適切なアクセス制限設定について詳細に解説します。
重要データの暗号化
機密性の高いデータには、強力な暗号化を適用することが推奨されます。暗号化は、不正アクセスによってデータが盗まれた場合でも内容が解読できないように保護する手段です。
暗号化の種類と選定
● 対称鍵暗号
対称鍵暗号は、暗号化と復号に同じ鍵を使用する方式です。256ビットAES暗号はこの方式に属し、高度なセキュリティを提供します。AESは国際的な標準暗号化方式で、金融機関や政府機関でも採用されているため、機密データにはこの方式が適しています。
● 公開鍵暗号(非対称鍵暗号)
公開鍵暗号は、暗号化と復号に異なる鍵を使用します。公開鍵を使って暗号化し、秘密鍵で復号するため、特にデータの送受信が必要なシステムで活用されています。
データ暗号化の設定方法
暗号化を施す具体的な手順は、使用するツールやOSによって異なりますが、WindowsとmacOSでの代表的な暗号化設定について説明します。
WindowsでのBitLocker設定
- コントロールパネルを開く
スタートメニューから「コントロールパネル」を選択し、「システムとセキュリティ」に移動します。 - BitLockerを有効にする
「BitLockerドライブ暗号化」をクリックし、暗号化したいドライブを選択します。「BitLockerを有効にする」をクリックして設定を開始します。 - 復旧キーの設定
万が一パスワードを忘れた場合に備え、復旧キーを安全な場所に保管します。復旧キーはUSBドライブに保存するか、印刷する方法が選択可能です。 - 暗号化の開始
暗号化を実行し、プロセスが完了するまで待ちます。特に大容量のドライブの場合、時間がかかることがありますが、完了後は全データが安全に保護されます。
macOSでのFileVault設定
- システム設定を開く
「Appleメニュー」から「システム環境設定」を選択し、「セキュリティとプライバシー」をクリックします。 - FileVaultを有効にする
「FileVault」タブに移動し、「FileVaultを有効にする」を選択して暗号化を開始します。 - 回復キーの設定
パスワードを紛失した場合に備え、回復キーを設定します。Apple IDと連携するか、独立した回復キーを使用する選択が可能です。 - 暗号化の完了
暗号化が実行され、完了後はデータが強固に保護されます。FileVaultはデフォルトでAES暗号化を採用しているため、高度なセキュリティが確保されています。
アクセス権限の細分化
アクセス権限を適切に設定し、必要最低限のユーザーだけが重要データにアクセスできるようにすることで、ランサムウェアのリスクを軽減できます。アクセス権限の制限により、内部からの不正アクセスや権限の誤使用による情報漏えいも防ぐことができます。
権限管理の手法
● ロールベースのアクセス制御(RBAC)
従業員の役職や業務内容に応じてアクセス権限を割り当てる方法です。例えば、管理者には全データへのアクセスを許可し、一般従業員には業務に必要なデータのみアクセスできるようにします。これにより、必要最低限の情報にのみアクセス権が与えられ、リスクが軽減されます。
● 最小権限の原則
「最小権限の原則」に基づき、各ユーザーが業務に必要な範囲内でのみアクセス権限を付与します。不要な権限を削減することで、情報漏えいのリスクを減らします。
権限設定の具体的な方法
各OSや管理ツールでの設定方法を紹介します。
Windowsでのユーザー権限設定
- コンピュータの管理を開く
スタートメニューから「コンピュータの管理」を選択し、「ローカルユーザーとグループ」にアクセスします。 - ユーザーとグループの設定
新しいグループを作成し、適切なユーザーを追加します。グループごとにフォルダやファイルへのアクセス権限を設定することで、管理が簡便になります。 - フォルダのプロパティから権限設定
アクセス制限をかけたいフォルダを右クリックし、「プロパティ」→「セキュリティ」タブを選択します。ここで特定のユーザーまたはグループに対して「読み取り専用」「フルコントロール」などの権限を割り当てます。
macOSでのアクセス制限設定
- ファイルやフォルダの情報を表示
Finderでアクセス制限をかけたいファイルやフォルダを右クリックし、「情報を見る」を選択します。 - 共有とアクセス権を設定
「共有とアクセス権」セクションで、ユーザーごとに「読み取り」「書き込み」などの権限を指定します。ここでアクセス権限を調整し、必要なユーザーのみがアクセスできるように制限します。 - ユーザーとグループの管理
システム環境設定の「ユーザーとグループ」から新しいグループを作成し、特定のアクセス権限を設定することも可能です。
暗号化キーとアクセス権限の管理
暗号化を施したデータを安全に利用するには、暗号化キーとアクセス権限を適切に管理することが求められます。管理が不十分だと、万が一の時に復元できないリスクがあるため注意が必要です。
暗号化キー管理の方法
● 暗号化キーのバックアップ
暗号化キーを安全な場所にバックアップし、物理的に管理することが重要です。USBドライブや専用のセキュリティキー管理ツールを使用して、アクセスが限られた環境で保管します。
● アクセスログの監視
暗号化キーへのアクセスや利用履歴を定期的に監視することで、不正利用や権限の誤使用を早期に発見できます。
アクセス権限の定期的な見直し
アクセス権限は定期的に見直しを行い、不要な権限は削除します。特に異動や退職が発生した際には、速やかに権限の更新を行うことで、情報漏えいリスクを減らします。
まとめ
データの暗号化とアクセス制限の強化は、ランサムウェアから重要な情報を保護するための効果的な方法です。256ビットAESなどの強力な暗号化と、必要最低限のアクセス権限の設定により、不正アクセスやデータ流出のリスクが大幅に軽減されます。暗号化キーや権限設定の管理も徹底し、ランサムウェアに対する備えを万全にすることが、企業のデータセキュリティ向上に大きく寄与します。
総括
ランサムウェア感染によるデータ消失を防ぐためには、バックアップの運用、ネットワークセキュリティの強化、従業員教育、ソフトウェア更新、データの暗号化など多面的な対策が必要です。万全なセキュリティ対策を講じることで、感染リスクを最小限に抑え、大切なデータを守りましょう。データ復旧が必要な状況に陥った場合は、専門店に相談することで迅速な対応が期待できます。