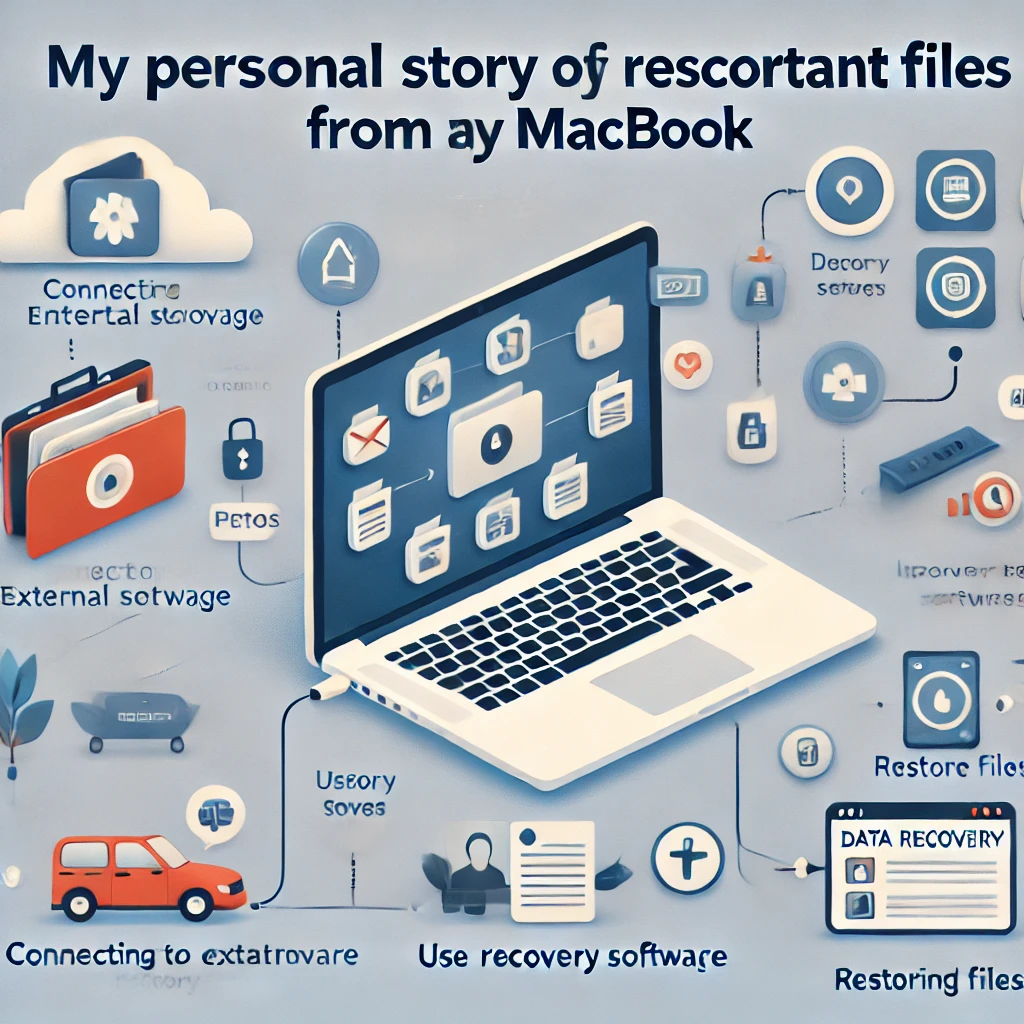MacBookのデータ復旧は、特に仕事や個人的なデータが詰まっている場合、一大事です。この記事では、私がMacBookから重要なファイルを救出した経験と、その過程で役立ったポイントについて詳しく解説します。この記事を参考に、トラブルが発生した際の対応策やデータ復旧のプロへの相談方法を考える一助にしてください。
データが消失した状況
まず、私がデータを失った経緯ですが、ある日MacBookが急にフリーズして動かなくなりました。強制再起動を行ったものの、画面には起動時のリンゴマークが現れたまま、数時間が経過。慌てて調べたところ、システムの破損やストレージの不良が考えられると分かりました。
- ● バックアップがなかったため、データを取り出す方法を模索する必要があった
- ● MacBookがOSの読み込みを行えないため、普通の手順ではデータにアクセスできなかった
- ● MacBook内部のストレージは特殊な構造のため、データ復旧には高度な知識が必要と判明
データ消失の状況と初期対応
ある日、使用中のMacBookが突然フリーズし、操作を受け付けなくなった。通常の再起動を試みたものの、リンゴマークが表示されたまま進展がなく、数時間が経過するばかり。この時点でデータ消失の危機が迫っていると感じ、ネットで原因を調査した結果、以下のような可能性があることがわかった。
- ● システムの破損:OSや重要なシステムファイルが破損し、正常な起動ができなくなっている可能性
- ● ストレージの不良:ストレージデバイス自体が劣化し、物理的に問題が発生している可能性
また、特に最新のMacBookでは内蔵ストレージが特殊な構造になっており、データ復旧には高度な技術が必要なことも理解しました。
データ復旧の選択肢を検討
バックアップがなかったため、データの救出方法を考えました。一般的な方法として考えられるのは以下の2つです。
- ● 外部デバイスを使用してシステムの修復を試みる
- ● 専門的なデータ復旧ツールやプロの業者に依頼する
システムの深刻なトラブルが疑われる場合、自力での対応にはリスクがあるため、専門的な手段を使うことが推奨されます。しかし、どの方法も手順を誤るとデータが完全に失われる可能性があるため、慎重に進める必要があります。
自力でのデータ救出手順
ここでは、データ救出を自力で行う際の手順について紹介します。十分な知識がある場合のみ、この方法を試みてください。
1. リカバリーモードの起動
macOSには、内蔵されたリカバリーモードがあり、簡易的な修復やシステムの再インストールが可能です。次の手順でリカバリーモードに入ります。
- ● MacBookの電源を切る
- ● 電源ボタンを押しながら「Command + R」キーを同時に押し続ける
- ● リカバリーモードが起動したら、ディスクユーティリティを選択
ディスクユーティリティを使って、ストレージにエラーがないかを確認します。エラーが検出された場合、「First Aid(ファーストエイド)」機能を使って修復を試みましょう。
2. 外部ドライブを利用してデータの取り出し
リカバリーモードで解決しない場合、外部ドライブを用いてデータの救出を試みる方法もあります。MacBookがターゲットディスクモードをサポートしている場合、他のMacに接続しデータを読み取ることが可能です。
- ● MacBookを電源オフにし、「T」キーを押しながら起動
- ● もう一台のMacにMacBookを接続し、外付けドライブとして認識させる
- ● データが読み取れた場合は、外付けストレージにバックアップを作成
3. データ復旧ソフトウェアの使用
自力での復旧が難しい場合、データ復旧ソフトウェアを使用するのも一つの手段です。以下に代表的なソフトウェアを紹介します。
- ● Disk Drill:macOS向けのデータ復旧ソフトで、削除されたファイルや破損したパーティションの復旧に特化しています
- ● EaseUS Data Recovery Wizard:初心者にも使いやすく、破損したストレージや削除済みのファイルの復旧が可能
- ● PhotoRec:オープンソースのデータ復旧ソフトで、幅広いファイル形式に対応していますが、インターフェースがやや複雑
これらのソフトウェアを使う際は、復旧するデータを保存するための外部ストレージを用意することが推奨されます。
専門業者によるデータ復旧の流れ
自力での復旧が難しいと判断した場合は、データ復旧専門業者に依頼することが最も確実な方法です。以下は、専門業者によるデータ復旧の一般的な流れです。
1. 初期診断
専門業者では、MacBookを預けるとまず初期診断が行われ、ストレージの物理的な損傷やデータの状態を確認します。この段階で、どの程度のデータが救出可能かが大まかにわかります。
- ● ストレージの物理的な破損がないかを確認
- ● 論理的なエラー(システムの破損など)についても診断
2. データの抽出と復元
ストレージにアクセス可能であれば、専用機器を使ってデータの抽出が行われます。特に最新のMacBookは基板に直接メモリが取り付けられているため、特殊なチップリーダーを用いて基板上のデータを読み取る技術が使われます。
- ● ファイルシステムの再構築
- ● 特定のファイル形式(写真や動画)の救出
- ● 部分的な破損がある場合でも、ファイルごとに救出可能かを検証
3. 完成したデータの確認と引き渡し
業者によって復旧されたデータは、一度確認され、問題なく開けるかをテストした上で引き渡されます。また、必要に応じて、復旧されたファイルを整理し、顧客の希望する形式で引き渡しが行われます。
- ● 復旧されたデータのリストを作成
- ● データの完全性を確認
- ● 外付けドライブなどで顧客に引き渡し
データ復旧の際に注意すべきポイント
データ復旧を行う際には、以下の点に注意することでデータがさらに破損するリスクを回避できます。
- ● 強制再起動を繰り返さないようにする
- ● なるべく速やかに専門業者に依頼する
- ● 自己対応を行う場合は、リスクと限界を理解する
まとめ
MacBookでデータ消失が発生した際、冷静に対応することが鍵です。バックアップがなかった場合、リカバリーモードやターゲットディスクモードを利用した自己対応を検討するのも手段の一つですが、技術的に難しい場面も多いため、専門業者の力を借りるのが最も確実です。専門業者に依頼することで、物理的な損傷にも対応でき、データを高確率で復旧することが期待できます。
データ復旧に向けた初期対応
データを失ってしまうとパニックになりがちですが、まずは冷静に以下の初期対応を行いました。
- ● 強制再起動を行わず、まず電源を切って放置(復旧のチャンスを損なわないため)
- ● 外部ストレージにデータがある場合に備え、他の端末でバックアップ状況を確認
- ● データ復旧のプロフェッショナルに依頼することを決定
これにより、無駄な操作を避け、データが失われるリスクを軽減しました。
MacBookでのデータ消失時に冷静に取るべき初期対応
MacBookで突然データが消失したりシステムがフリーズしたりした際、多くの人が慌てて再起動を繰り返すなど、不安からの操作をしてしまいます。しかし、こうした操作がデータのさらなる損失を招く可能性があるため、冷静に適切な対応をとることが重要です。ここでは、データ消失時にまず行うべき初期対応について解説します。
電源を切ってMacBookを放置する
突然のシステム障害やデータ消失の兆候が見られた場合、最初のステップとして「強制再起動を避け、電源をオフにして放置」することが有効です。
なぜ電源を切るべきなのか
フリーズやシステムエラーが発生した場合、繰り返し再起動を行うと内部ストレージに余計な負荷がかかり、データがさらに破損するリスクがあります。特に、ストレージの物理的な損傷がある場合やシステムファイルが破損している場合には、誤った動作が引き起こされる可能性もあるため、電源を切ることで問題の進行を抑えることが大切です。
- ● 電源を切ることでデータが損傷するリスクを抑えられる
- ● MacBookの内部ストレージやシステムファイルに無駄な負荷をかけない
- ● 専門的な復旧を行う際にも、状態を保つことができる
電源を切る際の手順
システムが完全にフリーズしている場合は、通常のシャットダウン手順が使えないことがあります。その場合は、以下の手順で安全に電源を落としましょう。
- 電源ボタンを長押し(10秒程度)して完全にシャットダウンする
- シャットダウン後、電源ケーブルも一度抜き、5分程度放置する
- 放置後、MacBookを充電状態でそのままにする(しばらくは再起動を行わない)
バックアップ状況を確認する
データが完全に消失しているわけではなく、外部ストレージやクラウドにバックアップが残っているケースも少なくありません。データ消失時には、まずバックアップの有無を確認することが重要です。
確認すべきバックアップの場所
データ復旧の成功率を高めるためにも、事前にバックアップがどこに保存されているかを把握しておくとよいでしょう。次のような場所を確認します。
- ● 外部ドライブ:USBドライブや外付けHDDなどに保存されているか確認します。
- ● クラウドストレージ:iCloudやGoogleドライブ、Dropboxなどに定期的にバックアップを取っている場合、ログインしてファイルの有無を確認します。
- ● Time Machine:macOSのバックアップ機能であるTime Machineを使用している場合、別のMacやTime Machine用のドライブで確認可能です。
バックアップ確認の手順
- 外部ストレージやクラウドにアクセス可能な他の端末(PCやスマホなど)を用意する
- 各クラウドサービスにログインしてバックアップデータを確認
- 外部ストレージがある場合は、他のMacやPCに接続してデータが存在するか確認する
これらのバックアップが存在すれば、データ復旧の必要がない場合もあるため、先に確認しておくことで無駄な操作を減らせます。
専門のデータ復旧業者に依頼を検討する
自分での対応が難しい場合や、リスクを最小限に抑えたい場合は、データ復旧のプロフェッショナルに依頼することが安全かつ確実な選択です。MacBookは内部構造が特殊で、ストレージが基板に直付けされているモデルも多く、自力での復旧が非常に難しいため、専門知識を持った業者の力を借りることが推奨されます。
専門業者に依頼するメリット
専門のデータ復旧業者に依頼することで、データが失われるリスクを最小限に抑えつつ高い確率での復旧が期待できます。業者にはMacBookの内部構造に精通したエンジニアや、特殊な機材を備えているため、自力で対応するよりも成功率が高まります。
- ● データの損傷リスクを抑えつつ、安全に復旧ができる
- ● MacBook内部の特殊な構造にも対応可能
- ● 物理的な破損がある場合でも、特殊なチップリーダーやツールを使用してデータを取り出せる
業者に依頼する際の手順と注意点
- 信頼できるデータ復旧専門業者を調べ、相談を行う
- 業者にMacBookの状態やトラブルの内容を伝え、見積もりを依頼する
- MacBookを発送する際は、万が一に備えてパッキングに注意し、必要に応じて保険をかける
業者を選ぶ際には、口コミや実績を確認し、データの安全性が確保されているかも判断基準にすることが大切です。
初期対応で避けるべき行動
データ消失時には焦りから不用意な操作を行いがちですが、これらの行動は状況を悪化させる可能性があります。特に以下のような操作は避けるべきです。
- ● 強制再起動:繰り返し再起動することで、システムやデータにさらに負担がかかる可能性があるため避けるべきです。
- ● ディスクユーティリティの乱用:ディスクユーティリティの使用は慎重に行い、エラーが出てもむやみに修復を試みない方が無難です。
- ● 新しいデータの書き込み:消失したデータが上書きされると、復旧が困難になるため、トラブル発生後は一切のデータ操作を避けます。
専門業者への依頼が効果的なケース
MacBookにおいて、特にデータ復旧業者への依頼が適切なケースもあります。
- ● 物理的な破損が疑われる場合:MacBookが落下などによりダメージを受けた場合は、業者に依頼することで特殊なチップリーダーによるデータ復旧が可能です。
- ● ファイルシステムエラー:ファイルシステムの破損が原因でデータにアクセスできない場合も、プロの復旧作業によって修復が期待できます。
- ● 高度なデータ復旧が必要な場合:特定の重要なファイルが失われた場合、業者に依頼することで個別のデータ復旧も可能です。
まとめ
MacBookでデータ消失が発生した際、パニックに陥らず冷静に対応することが重要です。強制再起動を避け、まず電源を切ってMacBookを放置し、外部ストレージやクラウドにバックアップがないかを確認することで、さらなるデータ損失のリスクを最小限に抑えられます。また、専門業者の力を借りることで、高度な復旧が必要な場合でも確実にデータを取り戻せる可能性が高まります。焦らず、適切な初期対応と専門家のサポートを受けることで、重要なデータを安全に救出できる道が開けるでしょう。
プロフェッショナルによるデータ復旧のプロセス
データ復旧の専門業者に相談したところ、具体的なプロセスについて説明を受けました。以下は、その際の対応方法です。
データ復旧の診断
専門業者では、MacBookの内部ストレージを取り出し、専用の復旧機器で診断を行います。特に、最新のMacBookではストレージが基板に直付けされているため、通常の方法での取り出しは不可能です。
- ● 診断では、ストレージの状態やデータの物理的な損傷を確認
- ● 診断結果に応じて、ソフトウェア的な修復やハードウェアの交換が検討される
- ● 場合によっては、特殊なチップリーダーを用いて、基板に直接アクセスする技術が用いられる
MacBookのデータ復旧診断プロセス
MacBookの内部ストレージにアクセスできなくなった場合、特に最新モデルでは高度な技術が求められるため、データ復旧を専門業者に依頼することが効果的です。業者では、内部ストレージの取り外しからデータ診断までを、専用機材を使って慎重に進めます。ここでは、専門業者によるデータ復旧診断の流れについて詳しく解説します。
内部ストレージの取り出しと専用機材の使用
最新のMacBookでは、従来のように簡単に内部ストレージを交換できません。多くのモデルで、ストレージが基板に直付けされているため、内部データへのアクセスには特殊な取り扱いが必要です。この制約を踏まえ、データ復旧業者は以下の手順で慎重に対応します。
内部ストレージの取り出し手順
- デバイス分解:まず、MacBookの背面を開けて内部にアクセスしますが、これは非常にデリケートな作業です。誤ってパーツを傷つけないよう、専門的な分解ツールを使用します。
- ストレージ基板の確認:基板に直付けされているストレージにアクセスできるように、メモリやストレージ部品の位置を確認し、データが失われないように安全な手順で取り外しを行います。
- 特殊チップリーダーの接続:基板から直接データを引き出すために、チップリーダーと呼ばれる特殊機器を用います。この機器を基板の特定箇所に接続することで、ストレージが認識可能となり、データの抽出が始まります。
基板に直付けされたストレージにアクセスするためには高度な技術が必要で、誤操作を防ぐためにもプロの技術が欠かせません。
診断のプロセス:ストレージの状態と物理的な損傷の確認
診断では、まずストレージ自体の物理状態と論理的なデータ構造をチェックし、どの部分に問題があるかを見極めます。この段階で、データ復旧が可能かどうかを判断するための重要な情報が得られます。
ストレージの物理状態の確認
- 表面損傷の有無:ストレージ自体に物理的な損傷がないかをまず確認します。物理的な破損があると、データの一部が完全に失われている可能性があります。
- 電子部品の劣化や損傷:特に基板直付けのモデルでは、内部の電子部品が劣化している場合もあるため、電圧や接続端子の状態を慎重に確認します。
- 動作確認:一部のストレージにはエラーが生じていることがあります。これを調べるため、機材に接続して異常の有無を確認し、障害の範囲を特定します。
論理的なエラーの確認
論理的なエラーが発生している場合、データが破損しているか、ファイル構造が崩壊しているケースがあります。このような場合、ファイルシステムの状態を確認し、破損しているセクターや構造的なエラーの位置を特定します。
- ファイルシステムの検査:データ構造が崩壊しているか、ファイルシステムの整合性を調べます。
- 特定ファイル形式の調査:ファイルの種類や拡張子ごとに、どのデータが影響を受けているかを検出することもあります。
これらの診断結果をもとに、復旧可能なデータと難易度が推測され、次の段階での対応方法が決まります。
診断結果に基づく復旧手法の選択
診断によって、ストレージの問題が物理的か論理的かが判断されます。物理的な破損の場合にはハードウェアの交換や特殊な手法が必要となり、論理的なエラーの場合にはソフトウェアを使用してデータの回復が試みられます。
ソフトウェアによる復旧
論理的なエラーが確認された場合、データ復旧ソフトウェアを使用して失われたファイルを復旧します。この方法は、ストレージ自体に物理的な問題がない場合に用いられます。
- データ復旧ソフトの使用:業者では、個人利用では手に入らない高度な復旧ソフトウェアを使い、データ構造の再構築を行います。ファイルの復元可能性を判定し、再構築されたデータを別のドライブに保存します。
- 特定ファイル形式の抽出:破損の少ないファイルを優先的に抽出し、効率的なデータ復旧を図ります。
ハードウェア的な手法
物理的な破損が確認された場合には、ストレージの交換や修復、さらには基板上でのデータアクセスが必要です。以下は主な方法です。
- 部品交換:ストレージ内の特定部品に障害が発生している場合、同一モデルのストレージ部品と交換してデータ抽出を試みます。
- 基板への直接アクセス:一部のモデルでは、基板上で直接チップにアクセスしてデータを取り出す特殊な方法が使われます。この場合、チップリーダーを用いることが一般的です。
チップリーダーによる基板への直接アクセス
特に基板にストレージが直付けされたMacBookでは、一般的な方法での取り出しが不可能なため、特殊なチップリーダーを用いた基板への直接アクセスが不可欠です。この手法には高度な技術が求められますが、確実にデータを取り出すための効果的な手段となります。
チップリーダーを使ったデータ抽出
チップリーダーは、基板上の特定のチップに直接アクセスし、そこからデータを読み取る装置です。ストレージが直付けされているため、基板の特定部分に接続し、データを抜き出す作業が行われます。
- 基板の特定箇所を確認し接続:チップリーダーの端子を、基板の特定ポイントに直接接続し、データアクセスを開始します。
- データの抽出と再構築:抜き出されたデータは一度別のストレージに保存され、構造を再構築して復元可能な状態に戻します。
診断結果とデータ復旧の見通し
診断によって、復旧の可能性や成功率の見通しが得られます。データ復旧の難易度は物理的・論理的な損傷の程度に左右され、診断結果によって見通しが変わります。復旧可能なデータ量や、どのファイルが確実に復旧できるかが判断されるため、依頼者はこの時点で状況に応じた対応を検討します。
- 復旧成功率:診断によって得られる復旧の可能性は、破損が軽度であるほど高まります。
- 部分的なデータ復旧:一部のファイルのみ復旧可能である場合もあり、その際は特に重要なファイルを優先的に救出します。
- データの整合性確認:復旧データが開けるか、ファイルの破損がないかを確認し、問題ないファイルのみを引き渡します。
まとめ
MacBookのデータ復旧には、最新モデルの構造に対応する高度な技術と専門機材が必要です。内部ストレージが基板に直付けされている場合、専門業者による分解と診断が必須となります。物理的な損傷が確認されればハードウェア的な対処が、論理的なエラーが主な原因であればソフトウェアによる復旧が進められます。高度な診断技術により、プロフェッショナルな復旧が可能で、重要なデータを再び取り戻すための確かな手段となります。
専用ソフトウェアによる論理的復旧
もしストレージが物理的に無事であれば、専用ソフトウェアを使った論理的な復旧が行われます。この方法では、データが見えなくなっているだけのケースに対応できます。
- ● ファイル構造の解析と修復
- ● 特定フォーマットのファイル(例えば、写真や文書ファイル)の再構築
- ● 復旧されたファイルの確認作業とリスト作成
MacBookからの論理的データ復旧とは
MacBookで重要なファイルが見えなくなったり消失したりした場合、ストレージ自体に物理的な問題がなければ、専用ソフトウェアを使った「論理的なデータ復旧」が可能です。論理的復旧は、システムエラーやファイル構造の崩れによってファイルが一時的にアクセスできなくなっている状況に対応します。ここでは、論理的復旧の手順と、各種操作について詳しく解説します。
論理的復旧の概要とその仕組み
論理的復旧とは、ストレージが正常であるにもかかわらず、ファイルやフォルダが見えなくなったケースに対応する復旧方法です。たとえば、システムの不具合や誤って削除されたファイルが対象となります。論理的復旧では、ファイルの構造解析と復旧を通じて、見えなくなっているデータを再度アクセス可能にします。
論理的復旧で対応可能なケース
- ● ファイルシステムの破損:MacOSのファイルシステム(HFS+やAPFS)の不具合によるアクセス障害
- ● 誤削除:データが削除された場合でも、上書きされていなければ復旧可能
- ● パーティションエラー:ストレージのパーティションが消失した場合の復旧
論理的復旧を行う際には、データが上書きされないよう、対象ストレージへの新規データの書き込みは避けることが重要です。
専用ソフトウェアによる復旧手順
専用ソフトウェアを用いた復旧には、データ解析、ファイル再構築、データのリストアップという3つの主要なステップがあります。ここでは、具体的なソフトウェアとその操作手順を紹介します。
Step 1. データ解析とファイル構造の修復
まず、データが保存されているストレージ全体をスキャンし、ファイル構造の破損や消失しているファイルの位置を特定します。ここでは、Disk DrillやEaseUS Data Recovery Wizardといった専門ソフトが利用されます。
- ソフトウェアのインストール:別のMacにデータ復旧ソフトウェアをインストールし、対象ストレージを接続します。
- スキャン開始:ソフトウェアを起動し、スキャン対象のドライブを選択して「ディープスキャン」を実行します。このスキャンにより、削除されたファイルや破損したファイル構造を検出します。
- ファイルシステムの修復:ソフトウェアによっては、破損しているファイルシステムの修復機能も備わっており、データ構造の再構築を試みます。
スキャンには時間がかかることもありますが、完全に終了するまで待つことで、復旧可能なデータのリストが表示されます。
Step 2. 特定フォーマットのファイル再構築
スキャン結果として表示されるリストの中から、特定のフォーマット(例:写真ファイル、文書ファイル)を優先して復旧できます。ここでは、ファイルフォーマット別に再構築する方法について解説します。
- データのフィルタリング:スキャン結果から、画像(JPG、PNGなど)、ドキュメント(PDF、DOCXなど)、動画(MP4など)といったフォーマットごとにデータをフィルタリングします。
- プレビュー機能で確認:ソフトウェアには多くの場合、復旧可能なファイルのプレビュー機能があり、復旧の前にファイルの内容を確認できます。
- 再構築の実行:選択したファイルを新しいストレージ(外部ディスクなど)に再構築して保存します。直接復旧元に保存しないことで、データの上書きリスクを防げます。
再構築機能によって、破損が少ないファイルから優先的に復旧が進むため、必要なファイルが確実に再構築される見込みが高まります。
Step 3. 復旧したファイルの確認とリスト作成
データを復旧した後、再構築されたファイルの整合性を確認し、リストを作成することが必要です。これにより、復旧データの内容を把握しやすくなります。
ファイルの整合性確認
復旧されたファイルが問題なく開けるかを確認します。破損がある場合は、ファイルが開けないか、内容が欠落していることもあるため、以下の手順で確認を進めます。
- ファイルを開いて確認:復旧したデータは、必ずMacや対応ソフトで開いて確認します。例えば、写真ファイルならプレビューで表示可能か、文書ファイルなら中身が正常に表示されるかをチェックします。
- 二重チェック:大切なファイルについては二重に確認し、破損がないかを検証します。特に文書ファイルや動画ファイルは、再生エラーやデータの欠落がないかを重点的に確認しましょう。
復旧ファイルのリストアップ
復旧したファイルのリストを作成することで、どのファイルが確実に復旧できたか、また破損しているファイルがどれかを把握できます。
- フォルダごとに整理:復旧したファイルはフォルダごとに整理し、種類別に分けることで管理しやすくなります。
- リストの作成:復旧ソフトウェアの多くにはリスト作成機能があるため、リストをCSV形式などで出力し、ファイル名や拡張子、サイズなどを記録して管理します。
リストを作成することで、後からファイルを探す際にも役立ち、復旧作業全体を円滑に進められます。
使用する主な専用ソフトウェアの紹介
以下に、論理的復旧に適した主要なデータ復旧ソフトウェアをいくつか紹介します。これらのソフトウェアは、Mac対応であり、論理的なデータ復旧に役立つ機能を備えています。
- Disk Drill:Macユーザーに広く利用されているデータ復旧ツールで、削除されたファイルの復元、ディープスキャン、プレビュー機能が充実しています。
- EaseUS Data Recovery Wizard:使いやすさが特徴で、初心者でも直感的に操作可能。シンプルながら、強力な復旧機能を持っています。
- PhotoRec:オープンソースのデータ復旧ソフトで、さまざまなファイル形式に対応していますが、操作には多少の経験が必要です。
各ソフトウェアの使い勝手や機能が異なるため、目的や対応状況に合わせて最適なツールを選びましょう。
まとめ
MacBookでのデータ消失が論理的な原因であれば、専用ソフトウェアを用いた復旧が効果的です。ファイル構造の解析、特定フォーマットの再構築、復旧データのリスト作成という3ステップに分けて進めることで、効率的なデータ救出が期待できます。また、専用ソフトウェアにはさまざまな種類があり、目的に応じて使い分けることが成功の鍵です。大切なデータが消失した場合には、焦らずに適切な手順で復旧を試みましょう。
専門家に依頼するメリット
プロに依頼することで、データ復旧の成功率が格段に向上します。また、自分で行う場合に比べて、リスクを最小限に抑えることができます。
- ● 自己対応では復旧が難しいデータも高確率で救出
- ● 専門家の技術と機材により、リスクを最小化
- ● 効率的かつ安全にデータが復旧できる
MacBookのデータ復旧で専門家に依頼するメリット
MacBookでデータが消失した場合、特に重要なデータであれば、専門家に依頼することで高い復旧成功率が期待できます。自己対応には限界があり、誤操作によってデータが完全に失われるリスクもありますが、専門家に依頼することでこうしたリスクを最小限に抑え、安全かつ効率的なデータ復旧が可能です。
専門家によるデータ復旧が高確率で成功する理由
専門業者には、データ復旧のための高度な知識と技術が備わっており、個人では難しいデータ復旧が可能です。以下は、専門家に依頼することで復旧成功率が向上する主な理由です。
高度な技術と経験
データ復旧業者の技術者は、MacBookの内部構造やストレージの取り扱いに精通しており、様々な故障やエラーに対応する豊富な経験を持っています。これにより、自己対応では手が届かないレベルでの復旧が期待できます。
- ファイルシステムに精通:HFS+やAPFSといったmacOS特有のファイルシステムに精通しているため、これらのファイルシステムに起因するエラーや破損の修復に対応できます。
- 多様な故障事例に対応:物理的な損傷から論理的なエラーまで、幅広いケースに対して最適な復旧方法を選択する能力があり、個々の状況に合わせた対応が可能です。
専門機材の利用
専門業者は、データ復旧のための専用機材を備えており、これによって高い精度でのデータ救出が実現します。MacBookの最新モデルではストレージが基板に直付けされているため、一般的な手法では対応が難しいケースが増えていますが、専門業者はこうした構造にも対応できる機材を有しています。
- チップリーダー:基板に直付けされたストレージからデータを抽出するために、直接メモリチップからデータを読み出すチップリーダーを使用します。
- クリーンルーム作業:物理的なストレージの破損がある場合、ホコリのないクリーンルームで作業が行われるため、データへの追加ダメージを防ぎつつ復旧が行えます。
データの安全性とリスクの最小化
専門業者に依頼することで、データの安全性が確保され、復旧リスクを最小限に抑えられます。自己対応では、不適切な操作によってデータがさらに破損する危険性があり、取り返しのつかない損失を招くこともありますが、プロに依頼することでこうしたリスクを大幅に軽減できます。
自己対応によるリスク
自己対応でデータ復旧を試みる場合、以下のようなリスクが生じます。
- データ上書きの危険:誤って新しいデータを書き込むと、復旧可能なデータが上書きされ、完全に失われてしまう可能性があります。
- 物理的な損傷:分解や接続の誤りによって、内部のストレージや基板に物理的なダメージを与えるリスクが高まります。
- ソフトウェア操作ミス:不適切な復旧ソフトウェアの使用や設定ミスで、データが見えなくなることもあります。
プロによる安全対策
専門業者は、データの安全性を確保するために、細心の注意を払って復旧を行います。また、自己対応では難しい操作や、MacBook特有の内部構造にも対応できるため、データの損失リスクを大幅に低減できます。
- 安全な診断方法:ストレージに直接触れる前に専用機材で状態を確認し、データが損傷しないように万全を期します。
- ストレージへのアクセス方法:特殊なチップリーダーを使い、基板上からデータを直接読み出すため、通常の方法ではアクセスできないデータにもアクセス可能です。
効率的かつ迅速なデータ復旧のプロセス
専門業者に依頼することで、効率的かつ迅速にデータ復旧が進み、最短時間でのデータ回収が実現します。自己対応では、トラブルが発生するたびに試行錯誤が必要になる一方、プロの手によるデータ復旧は、確立されたプロセスで進められるため、スムーズかつ確実です。
プロの復旧手順
- 初期診断:まず、MacBookの内部ストレージの状態をチェックし、論理的な問題か物理的な損傷かを診断します。
- 復旧方法の選定:診断結果に基づき、論理的復旧か物理的復旧のいずれか、または両方を組み合わせた方法を選択します。
- データ抽出と再構築:専用機材を使い、データ抽出を行い、破損したデータ構造を再構築します。これにより、復旧データが最適な状態で取り戻されます。
自己対応との違い
- 迅速な対応:プロの経験と専用機材を駆使して作業が進むため、個人で試行錯誤するよりも圧倒的に迅速です。
- 高確率での成功:復旧のための各工程が確立されているため、自己対応よりも高い成功率が期待できます。
- 再発防止策:復旧後には、再発防止のためのアドバイスが提供されることもあり、今後のトラブルを未然に防ぐ知識も得られます。
専門家に依頼する際の手順
データ復旧業者に依頼する場合、以下の手順で準備を進めます。
- 信頼できる業者を選定:業者の実績や口コミを確認し、信頼できる業者を選びます。
- 相談と見積もり依頼:データ消失の状況を説明し、復旧可能かどうかの判断と費用の見積もりを依頼します。
- MacBookの発送または持ち込み:業者にMacBookを送るか、店舗に持ち込み、実際の診断と復旧作業を依頼します。
まとめ
MacBookからのデータ復旧において、専門家に依頼することは、安全性や成功率を大幅に向上させる有効な手段です。プロの技術と専用機材により、自己対応では難しい復旧が可能となり、データ損失のリスクを抑えつつ効率的に作業が進みます。特に重要なデータが含まれる場合、個人での対応ではなく、信頼できる専門業者に依頼することが最善の選択です。
緊急時の対応方法
MacBookでデータが消失した場合、すぐにデータ復旧のプロに相談することが推奨されます。また、今後のために定期的なバックアップも重要です。
- ● データ復旧に依頼する際は、信頼できる専門店に相談
- ● 定期的なバックアップを行い、リスクを回避
- ● データ復旧ソフトなどで自己対応する場合は、リスクを理解して慎重に行う
MacBookでデータが消失した際の緊急対応方法
MacBookで重要なデータが急に見えなくなったり、アクセスできなくなったりする事態は予測できません。このような状況で慌てず、適切な初期対応とデータ復旧の手順を踏むことで、データの救出が成功する確率が上がります。ここでは、緊急時に行うべき対応方法と注意点について詳しく解説します。
信頼できる専門業者に依頼する
MacBookのデータ消失は、原因が複雑な場合が多く、特に重要なデータが含まれている場合にはプロの力を借りることが推奨されます。専門業者に依頼することで、自己対応では難しい状況でも高い確率でデータを復旧できるため、以下の手順で業者選びと相談を進めましょう。
業者に依頼する際の手順
- 信頼できる業者をリサーチする
- 口コミや評価を確認し、データ復旧の実績がある業者を探します。専門的な知識と機材が整っている業者であれば、データの安全性も高まります。
- Webサイトに詳しいサービス内容が記載されているか、業者の技術力や対応ケースが明記されているかも確認のポイントです。
- 復旧が可能か問い合わせる
- データ消失の状況を簡潔に伝え、復旧が可能かどうかの判断を依頼します。状況に応じて具体的な復旧方法や見積もりも提供してくれる業者を選ぶと、信頼性が高まります。
- MacBookの発送または持ち込み
- 診断や復旧が行えるよう、MacBookを発送または持ち込みます。必要に応じてデータが消失しているドライブや他の周辺機器も同時に預け、可能性を最大限に広げます。
- 発送の場合、デバイスが損傷しないように梱包することが重要です。また、高価なデータが含まれる場合は保険をかけておくと安心です。
専門業者に依頼するメリット
- 高確率でのデータ救出:プロの技術と専用機材により、自己対応では難しいレベルのデータも復旧可能です。
- 安全性の確保:自己対応による誤操作がデータを損傷するリスクを防げます。
- 再発防止のアドバイス:業者からの再発防止策やバックアップのアドバイスを受けることで、今後のデータ管理に役立ちます。
定期的なバックアップでリスクを回避
データ消失のリスクを未然に防ぐため、MacBookのデータを定期的にバックアップする習慣をつけることが重要です。万が一の事態に備えたバックアップは、データ復旧のコストや時間を節約するだけでなく、重要なデータの安全を確保します。
MacBookでのバックアップ方法
- Time Machineによるバックアップ
- macOSに標準搭載されているTime Machineを使うと、外付けHDDやNAS(ネットワーク接続ストレージ)に自動でバックアップが取れます。
- 設定手順:
- MacBookに外付けHDDを接続し、[システム環境設定]から[Time Machine]を選択します。
- [バックアップディスクを選択]から保存先のディスクを指定し、バックアップを開始します。
- クラウドストレージでのバックアップ
- iCloudやGoogle Drive、Dropboxなどのクラウドストレージサービスを活用することで、データをインターネット上に保存できます。クラウドバックアップはデータ消失の二重対策として有効です。
- 設定手順:
- iCloudを使用する場合は[システム環境設定]の[iCloud]から同期するデータを選びます。
- Google DriveやDropboxを使う場合は、それぞれのアプリをインストールし、バックアップするフォルダを指定します。
- バックアップの頻度と管理
- バックアップは、できるだけ定期的(例えば週に一度)に行うのが理想です。また、重要なファイルは最新のバックアップが取れているかを確認し、必要に応じてクラウドと外付けドライブの両方に保存します。
バックアップの重要性
- 復旧作業が不要になる:データ消失時に、最新のバックアップがあれば、復旧作業を省略してすぐにデータを復元できます。
- データ保全の安心感:特に仕事やプライベートで重要なファイルが含まれている場合、バックアップを持つことで安心感を得られます。
自己対応でデータ復旧ソフトを使用する場合の注意点
データ消失時、復旧ソフトを利用して自己対応することも可能ですが、自己対応にはリスクが伴います。特に、ソフトウェアの操作に不慣れな場合や、ファイルシステムが破損している場合には慎重な対応が求められます。
自己対応での注意点
- データ上書きを避ける:消失したデータが保存されているドライブに新しいデータを書き込むと、上書きされて復旧が難しくなります。データ消失が発生したドライブには、極力触れずに作業を進めましょう。
- 復旧ソフトの選定:データ復旧ソフトには多様な種類があり、代表的なものとしてDisk DrillやEaseUS Data Recovery Wizardがあります。使用する際には、信頼できるソフトを選び、適切な操作手順を守ることが重要です。
- リスクを理解する:復旧ソフトの利用にはリスクが伴うため、完全な復旧が保証されないこともあります。また、誤操作によって新たなトラブルが発生する可能性もあるため、リスクを理解した上で慎重に操作を行います。
自己対応の操作手順
- ソフトウェアのインストール
- 別のデバイスにデータ復旧ソフトをインストールし、消失したデータのドライブを接続します。
- ディープスキャンの実行
- ソフトウェアを起動し、スキャン対象のドライブを選択してディープスキャンを開始します。ディープスキャンでは削除されたファイルや破損したファイル構造を検出できます。
- プレビュー機能で確認
- 復旧可能なファイルをスキャン結果から確認し、プレビュー機能でデータの状態を確認してから復旧を行います。
- 外部ディスクに復元
- 復旧したファイルは別の外部ディスクに保存し、データ上書きのリスクを防ぎます。復旧後のデータが正常に開けるかも確認しましょう。
まとめ
MacBookでデータ消失が発生した場合、冷静な対応が鍵となります。信頼できるデータ復旧業者に相談することで、安全かつ高確率でのデータ救出が可能になります。また、バックアップを定期的に行うことで、万が一の事態にも迅速に対応できる備えが整います。データ復旧ソフトを使用して自己対応を試みる場合は、リスクを理解し慎重に操作することが重要です。大切なデータの保全を考え、適切な初期対応と日頃のバックアップを心がけましょう。
総括
MacBookからのデータ救出は、単なるトラブル解決ではなく、大切な情報を取り戻すための重要なステップです。今回の体験を通じて、プロの力を借りることで、高い確率でデータを復旧できることを実感しました。データ復旧は難易度が高いため、トラブルが発生した際は冷静に対応し、必要に応じて専門店に相談することを強くおすすめします。