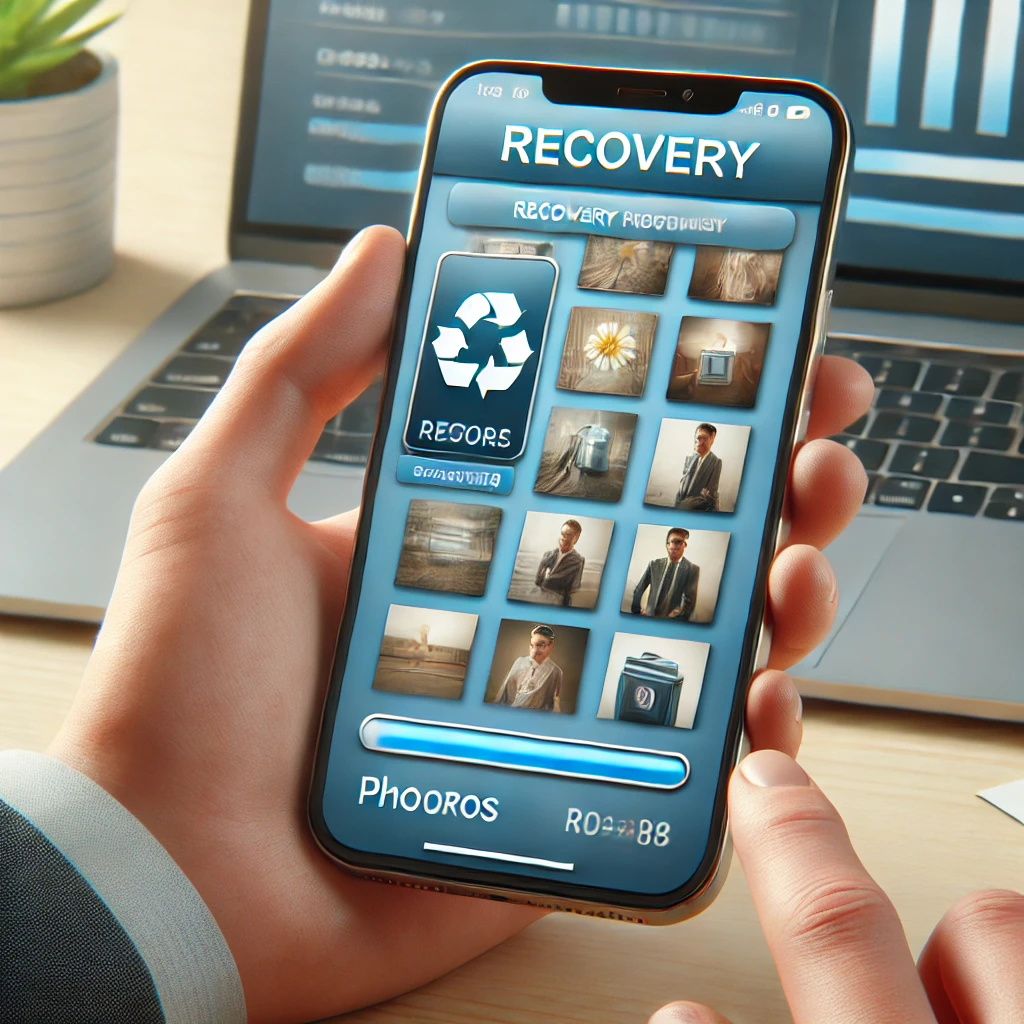スマホの写真データが誤って削除された時の復旧方法
スマートフォンで撮影した大切な写真を誤って削除してしまった場合、多くの方が驚きや不安を感じるでしょう。特に、ビジネスでの重要な資料やプライベートな思い出が含まれていると、データの復旧は急を要します。本記事では、データ復旧専門店として、スマホの写真データを上級者レベルで復旧するための知識を共有します。復旧依頼を検討されている方や、サポートを求める方の助けになる内容です。
データが削除される原因と復旧の前提条件
スマホの写真データが消失する原因は多岐にわたりますが、主に以下のようなケースが考えられます。
● 誤操作による削除
● スマホのシステムエラーやOSのバグ
● ストレージの物理障害
● マルウェアやウイルス感染によるデータ破損
写真データが削除されても、上書きされていなければ復旧できる可能性が高いです。重要なのは、削除後にすぐ対処を行うことです。データが上書きされると、復旧率が大きく低下します。
スマホの写真データが削除される原因と復旧前の準備
スマートフォンでの写真データ消失は、思いがけない原因によって発生することがあります。写真を安全に復旧するためには、原因の理解と適切な準備が重要です。ここでは、データ削除の主な原因や、データを取り戻すための対策を詳しく解説します。
データが消失する主な原因
スマホでのデータ消失には、以下のような原因が考えられます。
誤操作による削除
● 写真を整理中に誤って必要なデータを削除する
● 一括選択時に不要な画像と一緒に大切な写真を削除してしまう
● 操作ミスによる削除は、多くの方が経験しやすい原因の一つです
システムエラーやOSのバグ
スマートフォンのOSやアプリケーションは、時折予期しない不具合を起こすことがあります。
● ソフトウェアアップデート後にギャラリーのデータが消失
● 特定アプリのクラッシュによりデータが破損
OSやアプリのバグが原因の場合、手動での復旧が難しくなることが多いです。
ストレージの物理的障害
スマホ内部のストレージも、経年劣化や衝撃などで故障することがあります。
● 長期間の使用によるストレージの劣化
● 水濡れや高温環境への放置による物理ダメージ
こうした障害が起きた場合は、自力での復旧が困難で、業者への依頼が推奨されます。
マルウェアやウイルス感染
不審なアプリのダウンロードや不正なリンクのクリックが原因で、マルウェアがスマホに侵入することがあります。
● アプリ経由でのウイルス感染によるファイル削除
● ウイルスがバックグラウンドでデータを破損
セキュリティ対策が弱い場合、写真データが不正に削除されるリスクがあります。
写真データ復旧の前提条件
スマホで誤って削除したデータを復旧するためには、いくつかの前提条件を理解しておくことが重要です。
上書きが行われていないこと
削除直後であれば、実際にはデータが完全に消去されていないことが多く、上書きされる前に復旧ソフトを使うことで回復が可能です。
● データが上書きされると復旧が困難になるため、削除後は速やかにスマホの使用を中止する
● 削除された後の上書きリスクを避けるため、写真の再撮影や大容量ファイルのダウンロードは控える
復旧作業に適したソフトウェアの選定
復旧には専用ソフトが必須ですが、ソフトごとに対応するスマホの種類や操作方法が異なります。
● 適切なソフトを選ぶことで、復旧率を大きく向上させることができる
● 無料版と有料版が存在するが、高度な復旧機能を必要とする場合は有料ソフトを検討する
写真データを復旧するための具体的な手順
上記の準備が整ったら、実際に復旧作業に進みます。ここでは、上級者向けの復旧手順を解説します。
ステップ1:スマホの使用を停止
誤削除後は、データの上書きを避けるためにスマホの使用を一時停止します。アプリの操作や新たなデータの追加は避け、復旧作業に集中しましょう。
ステップ2:パソコンにスマホを接続
データ復旧ソフトはスマホ単体で利用する場合もありますが、パソコンに接続して作業を行うことで復旧の成功率が上がります。
● スマホをUSBケーブルでパソコンに接続し、データ転送モードに設定する
● 復旧ソフトがスマホを認識できるように、適切なドライバーがインストールされているか確認する
ステップ3:データ復旧ソフトのインストールと起動
信頼できるデータ復旧ソフトをインストールし、起動します。ソフトによってインターフェースや操作手順が異なるため、公式のマニュアルを参考にすると良いでしょう。
● 高評価の復旧ソフトとして、EaseUS MobiSaverやDr.Foneが推奨される
● まず「スキャン」オプションを選択し、デバイス全体をスキャンする
ステップ4:スキャン方法の選択と実行
復旧ソフトには通常、クイックスキャンとディープスキャンが用意されています。
● クイックスキャンは、短時間で削除されたばかりのデータを検索できるが、データが一部欠損する可能性がある
● ディープスキャンは時間がかかるが、深いレベルで削除データを探索し、より多くのファイルを発見できる可能性がある
● 初めて復旧を試みる場合は、ディープスキャンを推奨
ステップ5:復旧可能なデータを確認・選択
スキャンが完了すると、復旧可能な写真データが一覧表示されます。
● 削除した写真を確認し、サムネイルやファイル名で必要なデータを選択する
● 確認できたデータを別のフォルダに一時保存し、後にスマホに再インポートする
ステップ6:復旧データの保存とバックアップ
復旧したデータは、上書きリスクを避けるため、まずパソコンに保存します。スマホのストレージに直接戻さないことで、再度削除や破損のリスクを軽減できます。
● パソコンに保存したデータをバックアップすることで、二重の保護が可能
● 復旧後にスマホのデータ整理を行い、バックアップ機能を有効にする
データの消失を防ぐためのポイント
データ消失の予防策も、スマホ利用者にとって重要な知識です。以下の対策を講じて、今後のデータ消失リスクを最小限にしましょう。
● 定期的なバックアップ:GoogleドライブやiCloudなどのクラウドストレージを活用し、データを定期的にバックアップする
● 信頼性のあるアプリのみインストール:不要なアプリや不明な出所のアプリは避け、セキュリティソフトを導入してウイルス対策を強化する
● ストレージの状態確認:長期間使用したストレージは故障のリスクが高まるため、定期的に端末をメンテナンスし、異常を検知する
まとめ
スマホの写真データは、さまざまな原因で誤削除や消失が発生することがあります。写真が削除された場合でも、適切な手順を踏むことで復旧できる可能性は十分にあります。まずは削除後にスマホの使用を停止し、データ復旧ソフトを使用して慎重にスキャンを行うことが大切です。削除原因を知り、適切な手順を守れば、データ復旧の成功率は大幅に向上します。予防策として、バックアップを定期的に実施し、スマホを安全に使用する習慣を身につけましょう。
スマホから削除された写真を復旧するための準備
まずは以下の準備を整えましょう。
- スマホの使用を停止する
データ上書きを防ぐため、削除後はスマホの利用をできるだけ避けます。写真や動画の新規撮影、アプリのインストール、ソフトウェアのアップデートなどは上書きリスクを高めます。 - 復旧専用ソフトをインストールする
写真データの復旧に役立つアプリやソフトウェアは数多く存在しますが、誤操作を防ぐために信頼性の高い復旧ソフトを選びましょう。 - パソコンを活用した復旧も視野に入れる
スマホ単体での復旧はリスクが高く、上書きの可能性もあります。可能であれば、パソコンにスマホを接続し、データ復旧ソフトを利用するのが安心です。
スマホから削除された写真を復旧するための事前準備
スマホから写真を誤って削除してしまった場合、データ復旧を成功させるには、正しい準備が不可欠です。復旧可能な状態を保つための対策や、復旧ソフトの選び方、パソコンを使用した復旧方法を上級者向けに解説します。
削除後すぐに行うべき対策
削除された写真を復旧する際には、まずデータが上書きされるリスクを減らすことが重要です。以下のポイントに従って、データ保護に努めましょう。
スマホの使用を停止する
写真が削除されても、すぐに上書きされない限り、データはストレージ内に残っている場合が多いです。上書きを防ぐため、削除後はスマホの使用を極力避けることが重要です。
● 新しい写真や動画の撮影を避ける:新しいデータを追加すると、削除されたデータが上書きされるリスクが高まります。
● アプリのインストールや更新を控える:アプリケーションのインストールや更新もストレージにデータを書き込むため、削除したデータが上書きされる可能性があります。
● インターネット使用を制限:一部アプリはバックグラウンドでデータを自動的に保存するため、インターネット接続を使った操作も避けましょう。
スマホの電源を切る、あるいは機内モードにすることで、誤って新しいデータが上書きされるのを防ぐことができます。
復旧専用ソフトを選択する
次に、信頼性の高い復旧ソフトを選択することが重要です。写真データの復旧に役立つソフトは多く存在しますが、それぞれの特徴と用途に応じて選ぶことが大切です。
復旧ソフトの選び方
スマホ用復旧ソフトは、無料版と有料版が存在します。無料版でも一定のデータ復旧が可能な場合がありますが、上級者レベルの復旧を目指す場合、有料版のソフトウェアを選択するのが効果的です。
● EaseUS MobiSaver:使いやすさとデータの復旧成功率で高評価を得ている復旧ソフトです。特にAndroidおよびiOS端末の写真復旧に優れています。
● Dr.Fone:幅広いデータの復旧機能に加え、システム修復機能も備えています。復旧対象が多岐にわたる場合に適しています。
● Disk Drill:ディープスキャン機能が優れており、削除後時間が経過したデータも検出できる可能性が高いです。
選択するソフトによって、復旧率や操作方法が異なるため、公式のチュートリアルを確認し、正しく設定することが重要です。
ソフトのインストール方法
データ復旧ソフトは、信頼できる公式サイトからダウンロードし、インストールを行います。
● セキュリティに注意:正規のサイトからインストールし、ウイルスやマルウェア感染のリスクを回避しましょう。
● スマホにインストールする場合:一部のソフトは直接スマホにインストールする形式ですが、使用中にデータが上書きされる可能性があるため、PCを使用する方が安全です。
パソコンを使った復旧方法
スマホ単体での復旧は上書きリスクが高く、パソコンを介した復旧が推奨されます。PCと接続することで、安全かつ効率的に復旧が可能です。
ステップ1:スマホをパソコンに接続する
復旧ソフトをパソコンにインストールしたら、スマホをUSBケーブルで接続します。接続設定にて「データ転送モード」を選択する必要があります。
● 接続モードの確認:Android端末は「MTP(Media Transfer Protocol)」モード、iPhoneは「信頼するデバイス」として承認することで、データ復旧ソフトがスマホを認識できるようになります。
● ドライバインストール:スマホをパソコンに接続した際、必要に応じて最新のデバイスドライバが自動的にインストールされることがあります。
ステップ2:スキャン設定と開始
パソコン側の復旧ソフトを起動し、削除されたデータのスキャンを開始します。スキャンには通常、クイックスキャンとディープスキャンが用意されています。
● クイックスキャン:短時間でスキャンを完了できるため、削除後の経過が短い場合に効果的です。
● ディープスキャン:時間はかかりますが、深い層までスキャンできるため、削除後時間が経過している場合や、ファイルが破損している場合に有効です。
● 設定確認:スキャンするファイルタイプを「画像」に絞ることで、スキャン時間を短縮することができます。
ステップ3:復旧するファイルの選択と保存
スキャン完了後、復旧可能なデータ一覧が表示されます。サムネイルで確認し、必要な写真ファイルを選択してパソコンに保存します。
● 復旧データはスマホ以外に保存:元のスマホにデータを戻すと再上書きのリスクがあるため、復旧後はパソコンや別のストレージに保存しておきましょう。
● バックアップを確保:復旧した写真は二次被害を防ぐためにバックアップを取り、別のクラウドや外付けストレージに保存するのが理想的です。
復旧後のデータ保護とバックアップの重要性
復旧が成功した後、データの保護と定期的なバックアップを心がけることで、今後の消失リスクを軽減できます。
定期的なバックアップ方法
バックアップには、クラウドサービスや外部ストレージを利用するのが効果的です。
● クラウドサービスの利用:Googleドライブ、iCloudなどのクラウドサービスを活用し、定期的なバックアップを設定することで、自動的にデータを保護できます。
● 外部ストレージへの保存:USBメモリや外付けハードディスクにデータを移すことで、オフラインでも安全なバックアップを確保できます。
セキュリティ対策の強化
マルウェアやウイルスの感染を防ぐために、スマホに信頼性のあるセキュリティソフトをインストールし、定期的なスキャンを行うことが推奨されます。
● 不審なアプリのダウンロードを避ける:公式ストア以外からのアプリダウンロードは避け、信頼できる開発元のアプリのみインストールするようにしましょう。
● 定期的なソフトウェア更新:OSやアプリの更新はセキュリティ向上に寄与するため、適切なタイミングでアップデートを行いましょう。
まとめ
誤削除されたスマホの写真データを復旧するためには、早急な対応と慎重な準備が必要です。削除後すぐにスマホの使用を停止し、パソコンを使って復旧作業を行うことで、復旧率を高めることができます。また、データ復旧ソフトの選択や使用方法を適切に理解することで、より確実に写真を取り戻すことが可能です。データ消失のリスクを減らすため、バックアップの習慣化やセキュリティ対策の強化も忘れずに行いましょう。
データ復旧ソフトを活用した上級者向けの復旧手順
ここでは、専門知識を持つ方向けに、データ復旧ソフトを使った復旧手順を解説します。
1. デバイスの分析
データ復旧ソフトを使用し、まずデバイス全体の分析を行います。
● ストレージのタイプやファイルシステム(例: FAT32, NTFS, exFAT)を確認する
● 削除されたファイルが再利用領域に移動されていないかをチェックする
2. スキャン方法の選択
一般的なソフトには、クイックスキャンとディープスキャンの2種類があります。
● クイックスキャン:短時間でスキャンが終わるが、削除後すぐのデータに有効
● ディープスキャン:完全消去されたデータを深く探索するが、時間がかかる
状況に応じてスキャン方法を選択し、特にディープスキャンはしっかりと時間をかけて行うことが重要です。
3. 復旧データの選定と保存
スキャンが完了すると、復旧可能なデータ一覧が表示されます。削除されたファイル名やサムネイルを確認し、必要な写真を選びます。
● 重要:復旧したデータは、元のスマホではなく、パソコンなど別のデバイスに保存する
● データの二次消失を防ぐために、別途バックアップも取る
データ復旧ソフトを使った上級者向けスマホ写真復旧手順
スマホから誤って削除した写真データを復旧するには、専門知識と適切なソフトウェアの操作が欠かせません。ここでは、データ復旧ソフトを使った高度な復旧手順を解説し、復旧成功率を高めるためのポイントも詳しく紹介します。
1. デバイスの分析
まず初めに、データ復旧ソフトを活用し、デバイスのストレージ構造やファイルシステムを分析します。デバイスの状況を理解することで、最適な復旧方法を選定できます。
ストレージのタイプとファイルシステムの確認
スマホのストレージタイプとファイルシステムを把握することで、復旧可能性があるデータを特定しやすくなります。データ復旧ソフトの設定画面でデバイスの情報を確認し、以下のポイントに注意しましょう。
● ファイルシステムの種類を確認する:一般的なスマホストレージではFAT32やexFATが使われており、データ復旧ソフトもこれらに対応しています。
● ストレージ状態のチェック:物理的な損傷がある場合は、ソフトウェアでの復旧が困難なため、専門業者に依頼することが推奨されます。
削除データの再利用領域確認
削除後のファイルが完全に消去されたわけではなく、再利用領域に残されていることがあります。再利用領域の確認を行い、削除されたファイルがまだそこに存在するかをチェックします。
● 復旧ソフトで「削除ファイル」オプションを選択:多くの復旧ソフトには、削除されたファイルを優先的に検出するオプションがあります。これを有効にすることで、復旧成功率を上げることが可能です。
● 再利用領域の検索を実行:再利用領域からデータを復元することで、削除後の上書きを防ぎ、写真データの取り戻しが期待できます。
2. スキャン方法の選択
次に、復旧ソフトのスキャン方法を選びます。一般的にはクイックスキャンとディープスキャンがあり、それぞれの特徴と用途に応じて選択します。
クイックスキャン
クイックスキャンは短時間でスキャンが完了し、削除直後のデータ検出に向いています。ただし、古いデータや破損が進んだファイルには効果が薄いことがあります。
● スキャン時間が短い:迅速なデータ確認が可能で、削除後すぐのデータを復旧する際に適しています。
● 対象を絞る:クイックスキャンでは、特定のフォルダやファイル形式を指定してスキャンすることで、効率を上げることができます。
ディープスキャン
ディープスキャンは、削除から時間が経過したデータや断片化されたファイルの検出に有効で、時間をかけてデータを深く探索します。
● 深い層まで探索:ストレージの隅々までスキャンするため、長期間放置されたデータの復旧に向いています。
● スキャン時間が長い:ディープスキャンは時間がかかるため、バッテリーが十分な状態で行うか、パソコンに接続してスキャンすることをおすすめします。
● ファイルシステムの破損にも対応:ディープスキャンは、一部の破損したファイルシステムでも効果を発揮することがあります。
3. 復旧データの選定と保存
スキャンが完了すると、復旧ソフトが検出したデータのリストが表示されます。削除された写真データを慎重に確認し、必要なファイルを選択して保存します。
復旧するファイルの選定
スキャン後に表示される復旧可能なファイルから、誤削除された写真データを選びます。ファイル名やサムネイルで確認し、復元が必要なデータだけを選択しましょう。
● サムネイル表示を活用:サムネイルが表示されるソフトであれば、視覚的に確認できるため、削除された写真の選定が容易です。
● ファイル名のフィルタリング:特定の日時やファイル名をもとに、目的の写真データを絞り込むことで、必要なファイルのみ復旧が可能です。
復旧データの保存とバックアップ
選定したデータを安全に保存するためには、元のスマホ以外のデバイスに保存することが重要です。スマホに直接保存すると、再度データが消失する可能性があるため、以下の手順で対応します。
● パソコンや外部ストレージに保存:まずパソコンに保存し、その後外付けハードディスクやクラウドストレージにバックアップを取り、二重の保護を確保します。
● バックアップの習慣化:データ消失を防ぐために、復旧後も定期的にバックアップを行い、予防策を講じましょう。
4. 復旧作業後の確認と最適化
データの復旧が完了した後、データが正常に再生できるか、破損がないかを確認します。また、復旧作業を経たストレージの最適化も行うと、デバイスのパフォーマンスが改善されます。
復旧データの確認
復旧データの保存後、ファイルが正常に再生できるか確認しましょう。
● 画像ファイルを開いて確認:復旧された写真が正しく表示され、破損していないかを確認します。特にJPEGやPNG形式のファイルは一部の破損が発生しやすいため、慎重なチェックが必要です。
● ファイルの一貫性確認:複数の写真が復旧された場合、それぞれが正しく表示されるかも確認します。必要に応じて修復ソフトでの修正も考慮します。
ストレージの最適化とメンテナンス
復旧作業後は、ストレージの最適化を行うことで、デバイスの安定性とパフォーマンスを保ちます。
● 不要ファイルの整理:不要なファイルやキャッシュを削除し、ストレージの空き容量を確保します。
● ファイルシステムのチェック:スマホの設定メニューからストレージの診断を行い、エラーや破損がないか確認します。これにより、ストレージの信頼性が向上します。
まとめ
スマホの写真データを復旧する際、上級者向けの手順を踏むことで復旧の成功率が格段に高まります。まずはデバイスの状態を確認し、適切なスキャン方法で徹底的にデータを検索します。復旧可能なデータを安全に保存するため、パソコンや外部ストレージを活用し、再度消失しないようにバックアップを取ることも重要です。また、復旧後にはストレージの最適化を行い、スマホの安定性を確保しましょう。定期的なバックアップ習慣が、今後のデータ消失リスクを減らす鍵です。
データ復旧に役立つツールとおすすめの選び方
スマホのデータ復旧には以下のツールが役立ちます。
● EaseUS MobiSaver:初心者にも使いやすく、データ復旧の実績が豊富
● Dr.Fone:多機能なデータ管理ツールで、幅広いデータ復旧に対応
● Disk Drill:ディープスキャン機能が充実し、物理障害にも強い
● Recuva:比較的低価格でありながら高機能なデータ復旧ソフト
ツールの選択にあたっては、利用するOSや端末の互換性も考慮しましょう。誤ったツールを使用すると、データ復旧が困難になる場合もあるため注意が必要です。
スマホデータ復旧に役立つツールと最適な選び方
スマホから削除された写真を復旧するためには、専用のデータ復旧ツールが不可欠です。しかし、ツールにはさまざまな種類があり、選び方によって復旧成功率が大きく変わります。ここでは、データ復旧ツールの特徴と使用手順、選び方のポイントについて詳しく解説します。
データ復旧ツールの特徴と用途
データ復旧ツールには、それぞれ異なる機能が備わっており、スマホの状況や復旧したいデータの種類に応じて最適なツールを選ぶ必要があります。以下は代表的なツールとその特徴です。
EaseUS MobiSaver
EaseUS MobiSaverは、直感的なインターフェースで初心者から上級者まで扱いやすいデータ復旧ソフトです。AndroidやiPhoneの両方に対応しており、スマホから削除された写真、メッセージ、連絡先など多様なデータの復旧が可能です。
● 使いやすさ:インターフェースが分かりやすく、簡単な操作でデータを復旧できる
● 対応端末:AndroidとiOSの両方に対応
● 強力な復旧機能:クイックスキャンとディープスキャンの両方が可能で、削除直後のデータから長期間削除されたデータまで対応可能
操作手順
- ソフトのインストール:公式サイトからEaseUS MobiSaverをダウンロードし、パソコンにインストールする。
- スマホを接続:USBケーブルでスマホをパソコンに接続し、復旧ソフトでデバイスを認識させる。
- スキャン方法を選択:クイックスキャンとディープスキャンから状況に応じて選び、スキャンを開始する。
- 復旧データの選択:スキャン完了後、復旧可能な写真データを確認し、パソコンに保存する。
Dr.Fone
Dr.Foneは、データ復旧機能に加え、バックアップ機能やシステム修復機能も備えた多機能なツールです。特に、データが破損している場合やスマホが操作不能になった場合の復旧に強みを持っています。
● 多機能性:データ復旧以外にも、端末管理やバックアップ機能が豊富に搭載されている
● 対応範囲の広さ:AndroidおよびiOS端末で幅広いデータタイプに対応
● 高度な復旧オプション:端末が動作不良に陥った場合でも復旧可能なモードを搭載
操作手順
- ソフトのインストールと起動:Dr.Foneをパソコンにインストールし、起動する。
- 端末の接続:スマホをパソコンに接続し、「データ復旧」を選択してデバイスのスキャンを開始。
- スキャンモードの選択:デバイスの状態に応じて「標準スキャン」または「ディープスキャン」を選び、復旧範囲を指定する。
- ファイルの復元と保存:スキャン終了後、必要なデータを選んで保存し、後にスマホに転送する。
Disk Drill
Disk Drillは、特にディープスキャン機能に優れており、物理障害のあるデバイスでもデータ復旧が可能な強力なツールです。また、特定のファイル形式に対応しているため、特に写真データの復旧に適しています。
● ディープスキャン機能:削除後時間が経過したデータや断片化されたファイルも検出可能
● 多様なファイル形式対応:写真データや動画ファイル、文書ファイルなど幅広いファイル形式をサポート
● 高い互換性:WindowsおよびMacの両OSで使用でき、物理的障害にも対応
操作手順
- インストールとセットアップ:Disk Drillを公式サイトからダウンロードし、パソコンにインストール。
- スマホの接続と認識:USB経由でスマホをパソコンに接続し、デバイスが認識されるのを確認。
- ディープスキャンの実行:クイックスキャンが失敗した場合は、ディープスキャンに切り替えてデータを徹底的に探索。
- 復旧データの保存:スキャン完了後、復旧したいファイルを選び、保存先としてパソコンを選択する。
Recuva
Recuvaは、シンプルでありながら高機能なデータ復旧ソフトとして評価されています。無料で使用可能なため、手軽に利用でき、写真データの復旧に向いていますが、対応OSがWindowsに限られる点には注意が必要です。
● 手軽に利用可能:無料でダウンロードでき、インストールもシンプル
● 機能が豊富:手軽にクイックスキャンおよびディープスキャンを切り替えられる
● Windows限定:対応OSはWindowsのみだが、Androidスマホのデータ復旧には有効
操作手順
- インストールと設定:Recuvaをパソコンにインストールし、セットアップ。
- 端末の接続:パソコンとスマホを接続し、デバイスが認識されるのを確認する。
- スキャン方法の選択:最初にクイックスキャンを行い、見つからない場合はディープスキャンに切り替える。
- 必要なデータの保存:復旧可能なデータを選び、パソコン上に安全に保存する。
ツール選択のポイントと注意事項
ツールを選ぶ際には、利用しているOSやスマホの互換性に注意が必要です。各ツールの特徴をよく理解し、デバイスや復旧したいデータに最適なものを選びましょう。
● OSとの互換性:WindowsとMacのどちらでも利用できるかを確認する。特にRecuvaはWindows専用のため、Macユーザーは他のツールを検討。
● データの状態に合わせた選択:削除直後のデータであればクイックスキャンが推奨され、長期間経過している場合や破損が疑われる場合はディープスキャン対応のツールを選ぶ。
● 機能の範囲:写真だけでなく、他のデータも一緒に復旧したい場合は、多機能なDr.FoneやEaseUS MobiSaverが最適。
誤ったツールの選択や操作方法によっては、データの上書きが発生し、復旧が不可能になるリスクもあります。使用する際は公式のマニュアルをよく読み、正確な操作を心がけましょう。
まとめ
スマホのデータ復旧には、信頼性が高く、それぞれのデバイスやデータの状態に適したツールを選ぶことが重要です。EaseUS MobiSaverやDr.Foneは多機能で、さまざまなデータの復旧に対応可能です。Disk Drillはディープスキャンに優れ、破損データの復旧にも適しています。また、Recuvaは無料で利用でき、手軽にデータ復旧を試す場合に役立ちます。データの上書きリスクを避けるため、パソコンに復旧データを保存し、定期的なバックアップも推奨されます。最適なツールを選び、手順に従って安全にデータを取り戻しましょう。
データ復旧を専門業者に依頼する際のポイント
自力での復旧が難しい場合や物理障害が発生している場合は、専門業者への依頼が最も確実です。業者に依頼する際のポイントを以下にまとめました。
● 信頼できる業者の選定:口コミや実績を確認し、信頼性のある業者を選びましょう
● 障害状況の共有:業者に依頼する際は、削除時の状況や発生したエラー内容を正確に伝えます
● 見積もりと納期の確認:料金や復旧にかかる期間は業者によって異なるため、事前に確認しておきましょう
スマホのデータ復旧を専門業者に依頼する際のポイント
スマホのデータ復旧を試みても自力でうまくいかない場合や、物理的な障害が発生している場合には、専門のデータ復旧業者に依頼するのが最も確実です。ここでは、信頼できる業者を見極めるポイントや、依頼時に注意すべき点を詳しく解説します。
1. 信頼できる業者の選定
データ復旧業者は数多く存在しますが、信頼できる業者を選ぶためには以下の要素に注目しましょう。
業者の口コミや実績の確認
過去の実績や顧客からの評価を確認することは、信頼性を見極める上で非常に重要です。口コミサイトやSNSでの評判、業者のウェブサイトで公開されている復旧実績などを参考にすると良いでしょう。
● 口コミの確認:利用者の口コミを確認し、迅速で丁寧な対応がされているかや、復旧成功率に関する評価を確認しましょう。
● 実績の有無:業者によっては、特定のデバイスやOSに特化した技術力を持つ場合があります。スマホに特化した業者を選ぶことで、成功率が高まります。
● 認証や資格の確認:技術力が認められている業者は、ISOなどのセキュリティ認証や業界団体への加盟などをしている場合があります。
専門性の確認
業者によっては、パソコンや外部ストレージなど幅広い機器に対応する業者もありますが、スマホのデータ復旧に特化した業者の方が高い精度での復旧が期待できます。
● スマホデータ復旧の専門性:スマホやタブレットなどのモバイルデバイスに特化した業者は、通常よりも高い成功率が見込まれます。
● 特定のメーカー対応:特にiPhoneやAndroid端末に精通しているかを確認すると良いでしょう。端末ごとにストレージやOSが異なるため、対応メーカーの実績が豊富な業者を選びます。
2. 障害状況の正確な共有
データ復旧の成功率を高めるためには、業者に対して障害が発生した状況や詳細な情報を伝えることが重要です。
削除時の状況やエラーメッセージの記録
スマホのデータが削除された時の状況や、エラーメッセージを業者に正確に伝えることで、適切な復旧方法が選択されます。あらかじめ覚えておくと、復旧作業が円滑に進みます。
● 削除方法の詳細:手動で削除したのか、アプリ経由で削除されたのかなど、削除に至った経緯を伝えましょう。
● エラーメッセージのスクリーンショット:エラーメッセージが表示された場合は、スクリーンショットを撮っておくことで、業者がトラブルの原因を特定しやすくなります。
デバイスの基本情報を共有
端末のメーカーやモデル、OSのバージョンなどの情報を業者に提供することで、業者が対応方法を最適化しやすくなります。
● デバイス情報:スマホのメーカー、モデル、OSバージョンなどを事前にメモしておきましょう。
● インストール済みアプリの確認:データ管理アプリやセキュリティソフトがインストールされているかも伝え、復旧作業の際に影響があるかどうかを確認します。
3. 見積もりと納期の確認
データ復旧サービスは業者によって料金や納期が異なるため、事前に見積もりを取り、納期も含めて確認することが重要です。
見積もり取得と料金の確認
データ復旧は高額になるケースも多いため、事前に詳細な見積もりを確認し、予算内で復旧が可能かどうかを判断します。また、成功報酬型の料金体系を採用している業者もあるため、条件をしっかり把握しましょう。
● 無料診断と見積もり:多くの業者が無料で診断を行い、見積もりを提示してくれます。複数の業者から見積もりを取り、価格とサービス内容を比較すると良いでしょう。
● 成功報酬型の料金体系:成功報酬型の業者であれば、復旧に成功した場合のみ料金が発生するため、安心して依頼できます。事前に成功報酬の条件も確認しておきましょう。
● 追加料金の有無:見積もりに含まれていない追加料金が発生する場合もあるため、明細を確認し、納得できるかどうかを検討します。
納期の確認
復旧にかかる期間はデータの状態や業者の作業負荷によって異なります。急ぎのデータ復旧が必要な場合は、納期も事前に確認しましょう。
● 緊急対応が可能か:業者によっては緊急対応が可能な場合があります。追加料金が発生することも多いですが、どうしても早急に復旧が必要な場合は検討すると良いでしょう。
● 納期に関する保証:一部の業者では、納期を保証するサービスも提供しています。保証内容についても事前に確認すると安心です。
データの安全性とプライバシー保護
データ復旧の過程で個人情報や機密情報が含まれる場合、業者のセキュリティ対策を確認することが大切です。
データ保護のための対策確認
データの復旧作業中に情報が外部に漏れるリスクを防ぐため、セキュリティ対策がしっかりしている業者を選びましょう。
● プライバシー保護の体制:ISO認証などを取得している業者は、情報保護の体制が整っている可能性が高いです。
● 契約書での保証:個人情報やデータ保護に関する契約書が用意されているか確認しましょう。必要であれば機密保持契約(NDA)を締結することもおすすめです。
4. データ復旧後のバックアップ方法の相談
復旧業者に依頼して無事にデータが復旧された後、再度データ消失が発生しないように、適切なバックアップ方法についても相談しておくと安心です。
● クラウドバックアップの活用方法:GoogleドライブやiCloudなどのクラウドサービスを利用したバックアップ方法を教えてもらうことで、将来的なデータ保護に役立ちます。
● 物理ストレージへのバックアップ:外付けハードディスクやUSBメモリへの保存方法についてもアドバイスを受けることで、二重のバックアップ体制を整えられます。
● 自動バックアップ設定のサポート:スマホに自動バックアップ機能が備わっている場合、設定方法のサポートも依頼すると便利です。
まとめ
スマホのデータ復旧を専門業者に依頼する際には、信頼性と専門性が高い業者を選ぶことが最も重要です。口コミや実績の確認に加え、障害状況を正確に共有することで、業者が最適な復旧方法を提供しやすくなります。料金や納期も確認し、安心して依頼できる業者を選びましょう。データが無事に復旧した後も、バックアップ方法を確認し、再発防止策を講じることで、大切なデータを安全に保管することができます。
総括
スマホの写真データを誤って削除してしまった場合、迅速な対応と適切な手順が復旧成功の鍵となります。削除直後のデータは上書きされやすいため、なるべく早くデバイスの使用を控え、適切なデータ復旧ソフトや専門業者のサポートを利用することが重要です。どの復旧方法を選ぶかは、状況やデータの重要度に応じて最適な手段を選ぶようにしましょう。データの消失に備え、定期的なバックアップも習慣にすることをお勧めします。