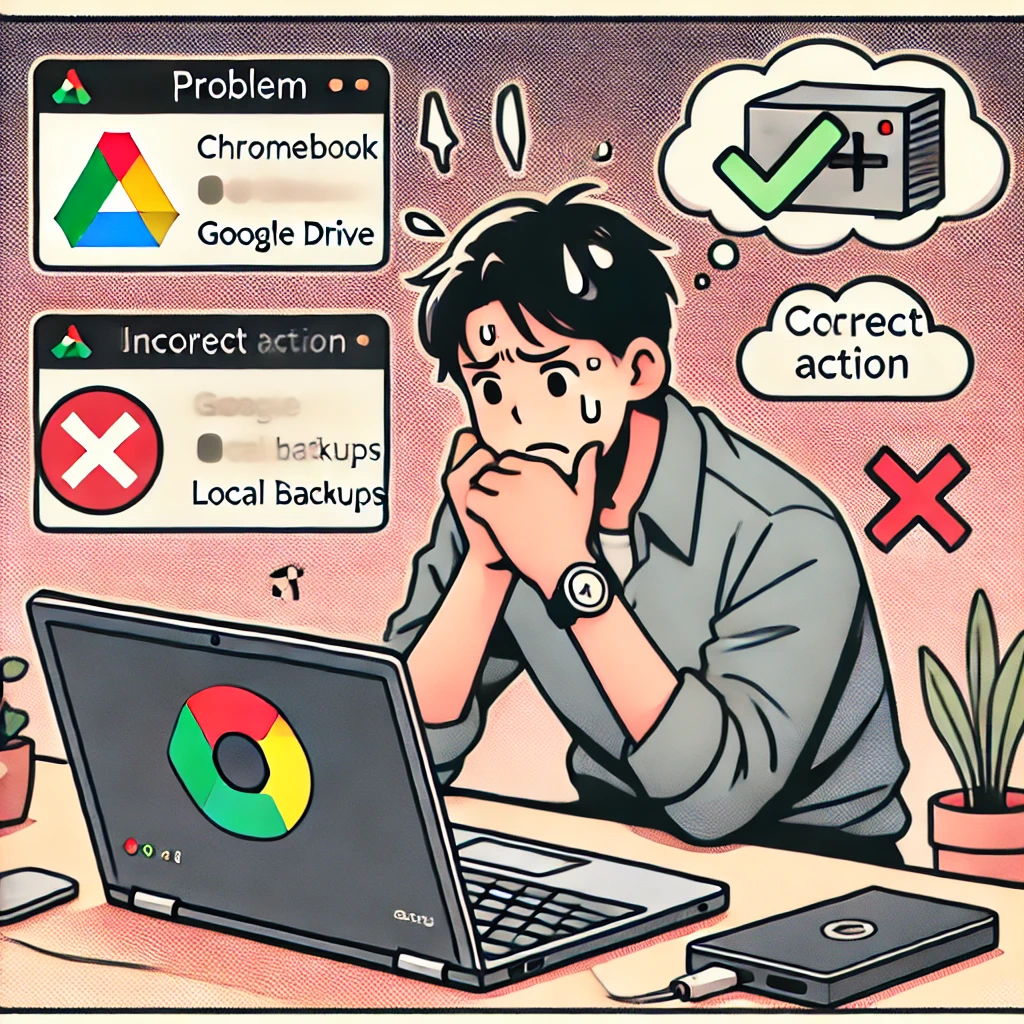INDEX
はじめに
ChromebookはクラウドベースのOSを採用しているため、Googleドライブとの連携が強力で、データのバックアップが自動的に行われることが多いです。しかし、誤ってファイルを削除したり、ローカルストレージのデータが消えてしまった場合、どのように復旧すればよいのでしょうか?
本記事では、Chromebookで消えたファイルを取り戻すための方法を、初心者から上級者向けに詳しく解説します。
1. まずはゴミ箱とGoogleドライブを確認
1-1. ゴミ箱をチェックする
Chromebookのファイルマネージャーにはゴミ箱機能が搭載されており、一時的に削除されたファイルが保存されています。
● 「ファイル」アプリを開く。 ● 「ゴミ箱」を選択し、削除したファイルがあるか確認。 ● 該当のファイルを選択し、「復元」をクリック。
注意点: ● ゴミ箱に保存される期間は最大30日間。 ● 30日を過ぎると完全削除され、復元が難しくなる。
1-2. Googleドライブを確認する
Chromebookのデフォルト設定では、ファイルがGoogleドライブに自動的に同期されるため、クラウド上に保存されている可能性があります。
● Googleドライブ(https://drive.google.com)にアクセス。 ● 「最近使用したアイテム」や「ゴミ箱」を確認。 ● 見つかった場合は「復元」を選択してデータを戻す。
ポイント: ● Googleドライブのゴミ箱に保存されるのは30日間。 ● 30日を過ぎると、ファイルは完全削除される。
2. Chromebookのローカルストレージからの復旧
Chromebookには少量のローカルストレージがあり、一部のファイルはそこに保存されることがあります。しかし、ローカルストレージのデータは消失しやすいため、慎重に対応する必要があります。
2-1. オフラインモードでのデータ確認
● Chromebookをオフラインモードに切り替える。 ● 「ファイル」アプリを開き、「ダウンロード」フォルダを確認。 ● オフラインで編集したGoogleドキュメントやスプレッドシートが残っている場合は復元可能。
2-2. ファイル復旧ソフトの活用
Chromebookでは一般的なWindows用のデータ復旧ソフトが動作しませんが、Linuxモード(Crostini)を有効化することで、一部の復旧ツールを利用できます。
● TestDisk(Linux環境で動作するオープンソースのデータ復旧ツール) ● PhotoRec(削除された画像やドキュメントを復旧可能)
手順:
- Chromebookの設定からLinux(ベータ版)を有効化。
- Linuxターミナルを開き、TestDiskをインストール。
- スキャンを実行し、削除されたファイルを復元。
3. Chromebookが起動しない場合のデータ復旧
Chromebookが起動しなくなった場合、データ復旧はより難しくなります。しかし、以下の手順でデータを救出できる可能性があります。
3-1. Chromebookのリカバリーモードを試す
- Chromebookの電源を切る。
- 「Esc」+「リロード」+「電源」ボタンを同時に押す。
- 「Chrome OSが見つかりません」と表示されたら、USBリカバリーツールを作成して復元。
注意点: ● この方法では、ローカルストレージのデータは削除される。 ● 重要なデータがある場合は、専門業者に相談する。
3-2. 別のPCに接続してデータを救出
Chromebookの内部ストレージは取り外しが難しいですが、一部のモデルではストレージを取り出し、別のPCに接続してデータを復旧できる場合があります。
4. データ復旧を専門業者に依頼するケース
以下の状況では、専門業者に相談するのが最も安全な方法です。
4-1. 物理的な破損
● Chromebookが水没した。 ● SSDやeMMCストレージが故障している。
4-2. 自分で復旧できない場合
● 上記の方法を試してもデータが見つからない。 ● Chromebookのストレージが暗号化されており、復旧ソフトが機能しない。
信頼できるデータ復旧業者の選び方: ● 無料診断を提供している。 ● 成功報酬型の料金体系。 ● クリーンルーム設備のある業者を選ぶ。
5. データ消失を防ぐための予防策
データの消失を防ぐために、日常的に以下の対策を行いましょう。
5-1. 定期的なバックアップ
● Googleドライブの自動同期を確認。 ● 重要なデータは外付けHDDやUSBメモリにも保存。
5-2. 重要ファイルをローカル保存しない
ChromebookはクラウドベースのOSであるため、ローカルストレージには極力データを保存せず、Googleドライブや外部ストレージに保存するのが安全。
5-3. ウイルス対策と定期的なメンテナンス
● 不審な拡張機能やアプリをインストールしない。 ● システムアップデートを定期的に適用。
総括
Chromebookでデータが消えた場合でも、適切な手順を踏めば復旧できる可能性があります。
● まずはゴミ箱やGoogleドライブを確認。 ● Linux環境を活用し、TestDiskやPhotoRecで復旧を試す。 ● 起動しない場合は、リカバリーモードを試す。 ● 物理障害が疑われる場合は、専門業者に依頼。
日頃からのバックアップを徹底することで、万が一のデータ消失に備えましょう。